Como resetar Google Chrome para configurações padrão
Atualmente resetar para configurações de fábrica se tornou uma atividade comum em vários dispositivos e sistemas. Com os navegadores não poderia ser diferente e o Chrome é mais um a implementar este recurso. Quem quiser pode resetar Google Chrome para suas configurações iniciais sem precisar desinstalar e instalar o navegador novamente. Com o reset ele irá apagar todas as extensões e dados que ficaram gravados com o tempo de uso, suas configurações serão revertidas para as originais, como estavam a primeira vez que abriu o navegador. Perfeito para quando instalamos alguma extensão e ela acabou causando algum problema grave com o navegador. Confira agora como resetar Google Chrome para configurações padrão.
Como resetar Google Chrome
Abra o Chrome e clique no ícone de três bolinhas no canto superior direito do navegador. Em seguida clique em “Configurações”.
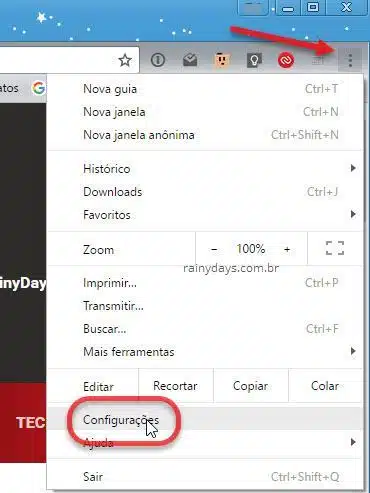
Esta é a página para ajustar as configurações. Desça até o final dela e clique em “Avançado”.
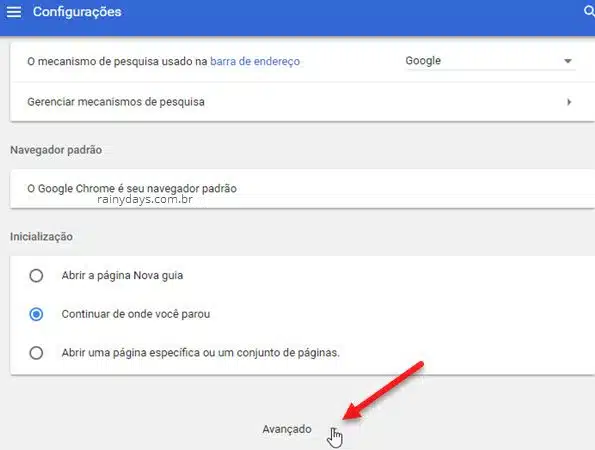
Vai abrir mais opções das configurações. Desça a tela até o final. Clique no botão “Redefinir configurações do navegador”.
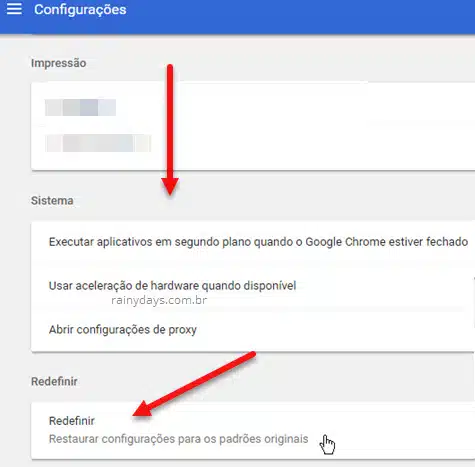
Vai abrir uma janela popup de confirmação, mostrando o que será apagado quando restaurar. Vai apagar praticamente todas as configurações e colocar tudo como era quando você abriu o Chrome pela primeira vez, até os cookies são apagados. Somente favoritos, histórico e senhas salvas não são apagados. Clique em “Redefinir” para confirmar.
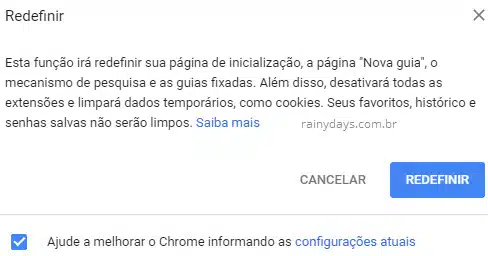
Mais prático e rápido do que ficar desinstalando e instalando o Chrome toda vez que der algum problema.
É uma ótima opção para quando instalar alguma barra de ferramentas que não queria, ou quando instalar alguma extensão que causou estrago no navegador. Lembre-se de estar logado no navegador antes de realizar a restauração, assim quando restaurar é só colocar novamente os dados da sua conta Goofle e ele puxará todos seus favoritos automaticamente.
Já precisou resetar o Chrome alguma vez? Compartilhe sua experiência nos comentários.
