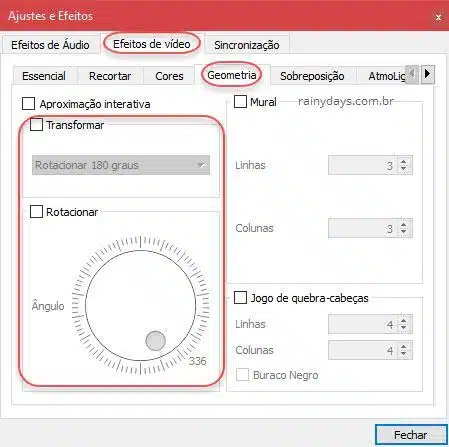Como rotacionar vídeos gravados com smartphone
Não é incomum gravarmos um vídeo no smartphone e só quando colocamos para assistir no computador vemos que ele está de cabeça para baixo ou na orientação errada. Se aconteceu com você não precisa se desesperar, saiba que é possível rotacionar vídeos gravados com smartphone. Vamos explicar aqui como rotacionar seu vídeo usando o VLC Media Player, programa gratuito usado pela maioria das pessoas apenas para assistir vídeos.
Como rotacionar vídeos gravados com smartphone
Se não tiver o VLC instalado faça download no site oficial http://www.videolan.org/vlc/ e instale no computador.
Abra o vídeo com defeito no VLC Media Player, clique em “Ferramentas” no menu superior e selecione “Efeitos e Filtros”.
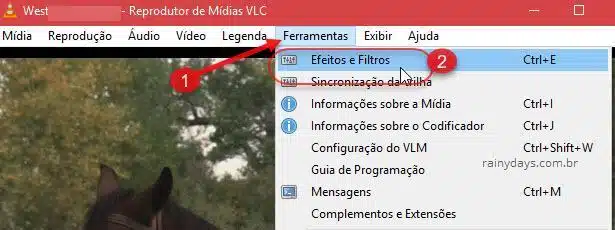
Clique na aba “Efeitos de vídeo” (1) e depois em “Geometria” (2). Do lado esquerdo você terá duas opções, uma “Transformar” (3). Selecione o quadradinho “Trasformar” (3) e escolha o ângulo que quer rotacionar o vídeo clicando na setinha para baixo (4). O VLC vai mostrando um preview de como o vídeo vai ficar conforme vai mudando os graus (5).
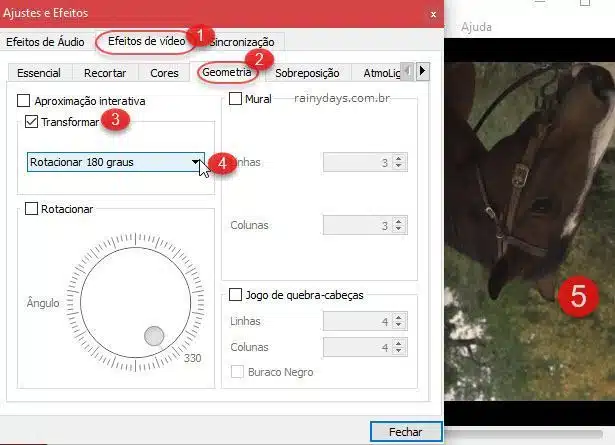
A outra opção é selecionar “Rotacionar” (1) e girar a bolinha para modificar a orientação do vídeo (2). O vídeo também vai modificando na tela do VLC para você ver como vai ficar (3). Quando terminar clique em “Fechar” (4) para salvar o que você modificou.
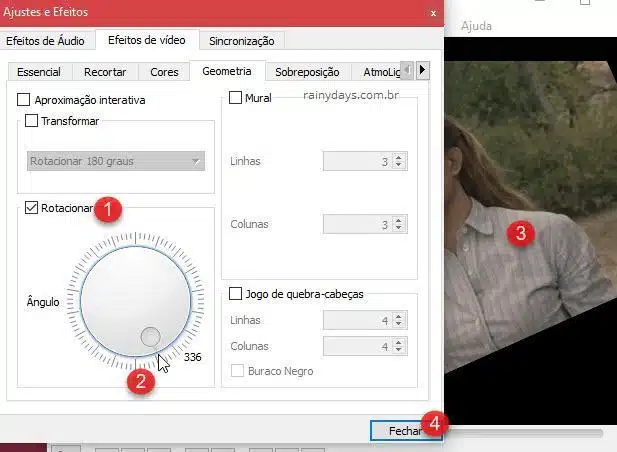
Agora clique em “Mídia” (1) e selecione “Converter/Salvar”.
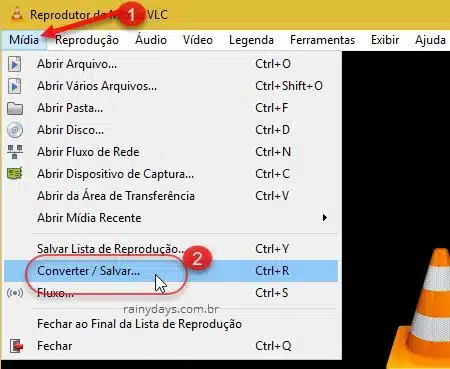
Na aba “Arquivo” clique em “Adicionar” e procure no computador pelo arquivo do vídeo que quer girar (o mesmo que você abriu no VLC anteriormente).
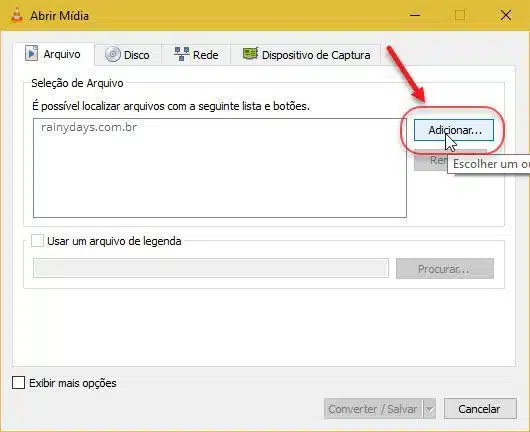
Procure pelo seu vídeo no computador, clique em cima dele e depois em “Salvar”.
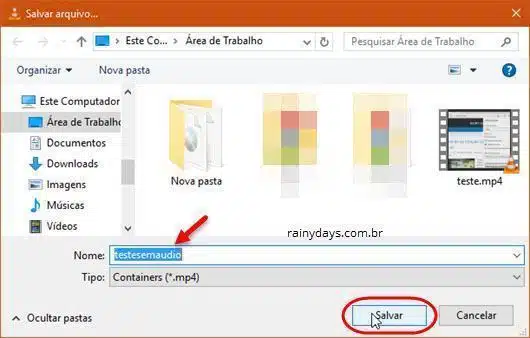
Quando tiver adicionado clique em “Converter/Salvar”.
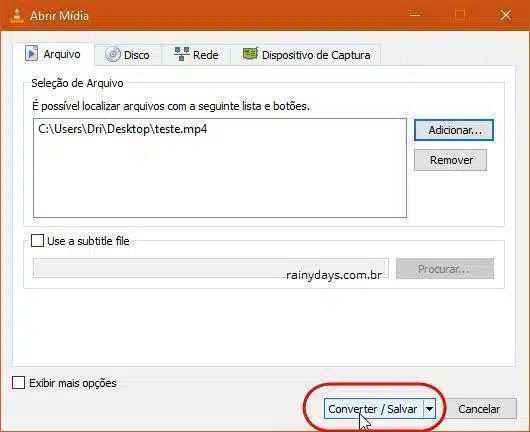
Clique em “Procurar” e escolha a pasta onde quer salvar o arquivo rotacionado e dar um nome para ele.
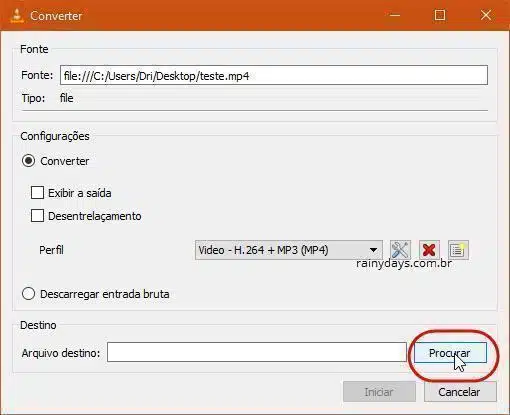
Dê o nome que quiser para o arquivo (1) que será criado e clique em “Salvar” (2).
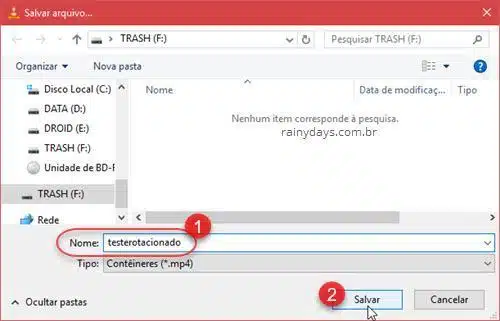
Caso queira modificar o formato basta clicar na setinha preta do lado direito de “Perfil” (1). Clicando no botão de ferramentas você pode configurar resolução, qualidade de áudio etc. Quando terminar de configurar como preferir, clique em “Iniciar” (2).
A conversão do arquivo vai começar, a tela ficará preta, mas você vai reparar que o tempo vai passando e a barrinha vai ficando azul. Aguarde terminar.
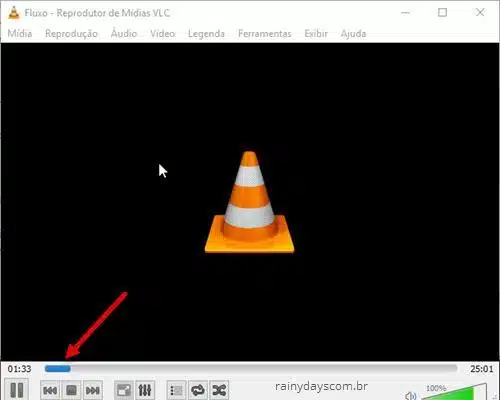
Quando terminar o arquivo consertado estará guardado na pasta que escolheu.
Não se esqueça de desmarcar a opção “Transformar” ou “Rotacionar” dentro de “Efeitos de vídeo”, senão todos os vídeos que for assistir depois ficarão na orientação errada.