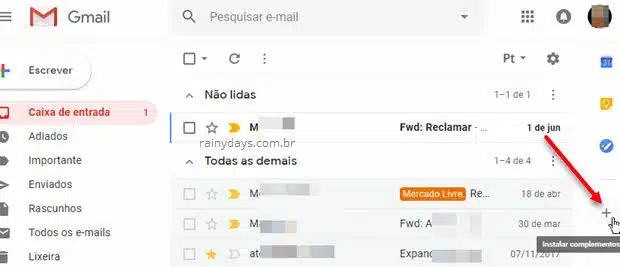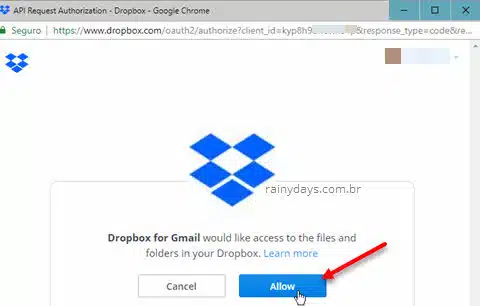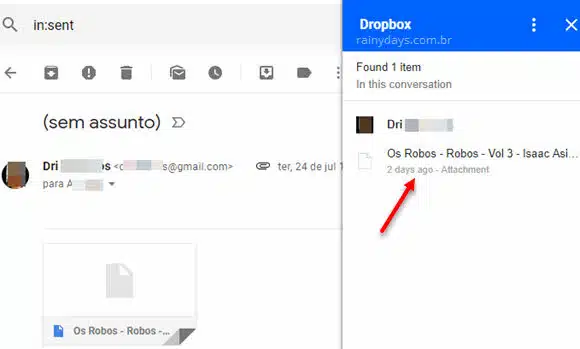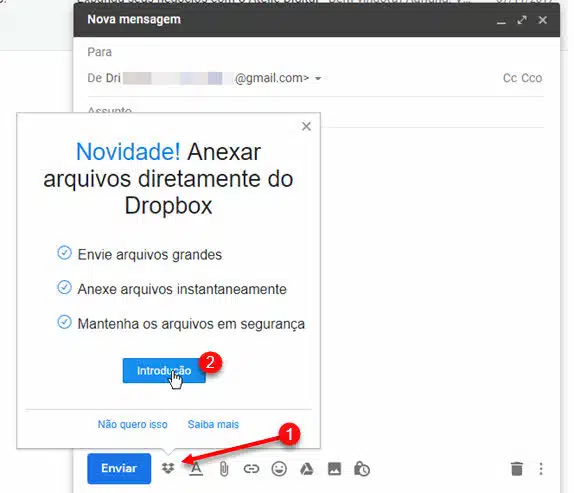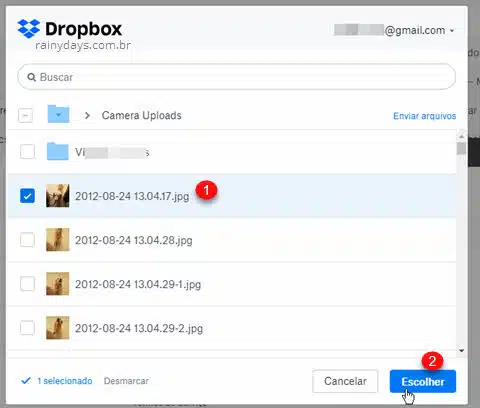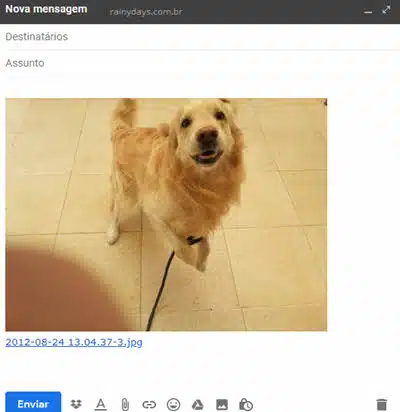Aplicativo e extensão Dropbox para Gmail
Se você costuma usar o Dropbox para tudo e é um usuário do Gmail, então vai gostar do aplicativo e extensão Dropbox para Gmail. O aplicativo permite salvar rapidamente anexos do Gmail no Dropbox sem necessidade de abrir a pasta Dropbox e funciona em todos os navegadores, enquanto a extensão permite adicionar arquivos do Dropbox direto em um email sem precisar abrir a pasta Dropbox. Veja abaixo como começar a usar o Dropbox dentro do Gmail.
Aplicativo e extensão Dropbox para Gmail
Aplicativo Dropbox para Gmail para todos navegadores
Para instalar o app Dropbox for Gmail acesse o G Suite Marketplace. Este site é o mesmo que aparece quando clicamos no “+” na barra da direita do Gmail. Na página que abrir do G Suite Marketplace é só clicar no botão azul “Instalar”.
Depois de instalado entre no Gmail e abra um email com anexo. Tem que ser um com anexo senão não aparecerá o ícone do Dropbox. Clique no ícone do Dropbox.
Pode ser que ele fale que tem que autorizar, primeiro clique em “Authorize” depois clique em “Sign in” para fazer login na sua conta.
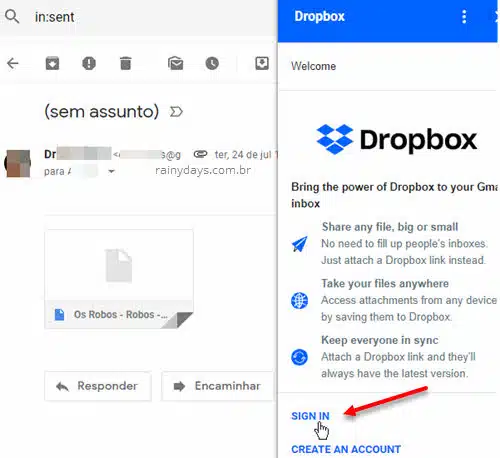
Vai abrir uma janela pop-up para permitir acesso do aplicativo aos seus arquivos. Se você já estiver logado no Dropbox ele encontrará a conta automaticamente, se não, faça login com seus dados. Clique em “Allow”.
Ele irá mostrar os anexos que encontrou no email. Se não carregar esta tela é só atualizar a página do Gmail. Para salvar um anexo clique em cima dele.
Depois é só clicar na pasta que quer salvar o arquivo e clicar em “Save”.
Pronto, o anexo será guardado no seu Dropbox rapidamente sem precisar abrir a pasta do Dropbox.
Extensão Dropbox para Gmail para Chrome
A extensão do Chrome ainda é mais completa que o aplicativo, mas como especificado, só funciona no Chrome. Instale a extensão na Chrome Web Store. Depois que instalar a extensão no Chrome ele irá abrir automaticamente seu Gmail.
Você vai reparar um novo ícone na janela de composição de email “Nova mensagem”. Clique em “Introdução”.
Se estiver logado na sua conta do Dropbox ele encontrará automaticamente os dados. Se não estiver é só fazer login na sua conta.
Depois que fizer login abrirá a tela com todos seus arquivos do Dropbox. Clique em cima do arquivo que quer anexar, depois clique em “Escolher”.
O arquivo será anexado à sua nova mensagem.
O legal é que com a extensão também é possível salvar os anexos rapidamente no Dropbox. Ao passar o cursor do mouse em cima de um anexo aparecerá o ícone do Dropbox, é só clicar em cima para salvar.
Abrirá a janela do Dropbox para escolher em qual pasta quer salvar o anexo.
É importante lembrar que os links para os arquivos enviados pela extensão são públicos mas não são indexados. Se a pessoa para a qual você enviou o email compartilhar o link com outra pessoa, esta outra pessoa também poderá ver o arquivo.