Como usar conta local no Windows 10 ao invés da Microsoft
No Windows 10 podemos usar a conta Microsoft como login ou uma conta local. A conta da Microsoft é interessante para aqueles que gostam de deixar todos seus dados sincronizados entre dispositivos diferentes. Aplicativos, fotos do perfil, cores e outros detalhes são enviados para nuvem e sempre que você logar com a conta em um novo computador, ele abrirá como você deixou no computador anterior. Mas quem não usa aplicativos da Microsoft pode não gostar da ideia de ter que criar uma conta Microsoft só para usar o Windows. Pois saiba que é possível usar conta local no Windows 10 ao invés da Microsoft. Mesmo quem já tiver ativado a conta Microsoft no sistema pode mudar para uma conta local facilmente.
Como usar conta local no Windows 10 ao invés da Microsoft
Ativando conta local
Antes de realizar o processo, feche tudo que tiver aberto, pois será preciso reiniciar o sistema.
Clique no botão iniciar (1) e selecione o botão da engrenagem para abrir as “Configurações” (2). Outra maneira de abrir é apertando no teclado as teclas Win + i. Ou então clicar no botão iniciar, digitar na busca a palavra Configurações e clicar em “Configurações” que aparecerá na parte superior do menu.

Você também pode clicar no botão iniciar, depois clicar na sua foto que aparece em cima do ícone da engrenagem e selecionar “Alterar configurações de conta”.
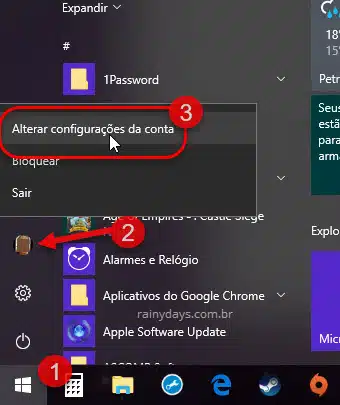
Dentro de configurações clique em “Contas”.
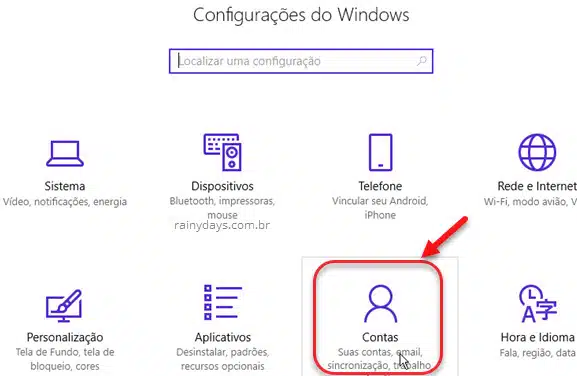
Do lado direito aparecerá as informações sobre a conta Microsoft que você está usando. Clique em “Entrar com uma conta local”.
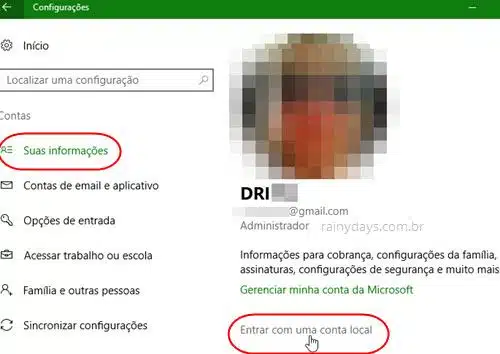
Digite a senha da sua conta Microsoft.
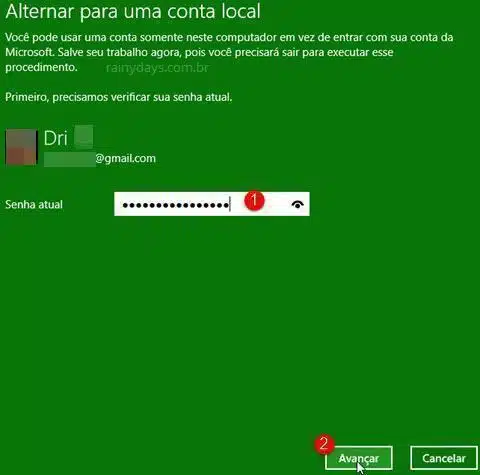
Escolha um nome de usuário, ele não poderá ser igual a de algum outro usuário que tenha cadastrado no Windows. Se quiser crie uma senha (1) e uma dica de senha (2), essa senha você terá que digitar sempre que o Windows ligar. Caso não queira digitar senha quando ligar o computador deixe os campos de senha e dica de senha em branco. Clique em “Avançar”.
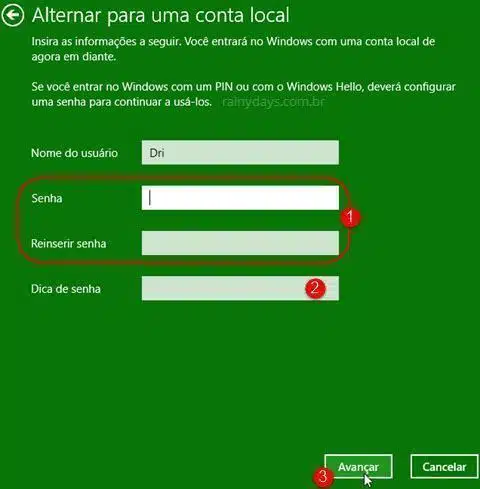
Clique em “Sair e concluir”.
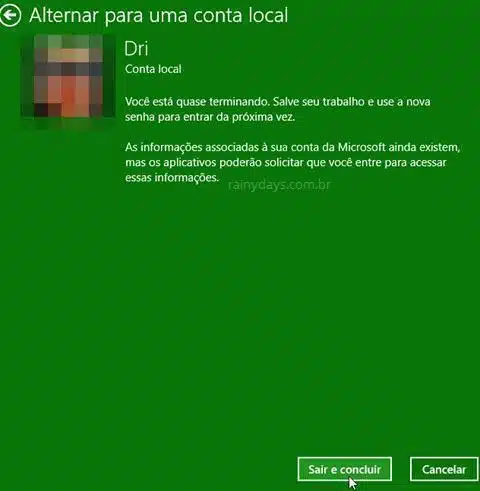
Quando o Windows iniciar selecione a conta que criou. Caso não tenha colocado senha e só tiver uma conta no Windows, ele irá abrir sozinho sem precisar escolher a conta.
Informações importantes
O sistema irá iniciar como você o deixou antes de mudar a conta. A única diferença é que ele não vai mais sincronizar aplicativos como OneDrive e você não poderá baixar apps na Windows Store, somente se adicionar uma conta com e-mail.
Caso decida voltar para uma conta Microsoft é só entrar novamente em “Contas”. Clique em “Entrar com uma conta Microsoft” e digite os dados da conta que quer usar.
A Microsoft diz que é possível utilizar o aplicativo E-mail sem ter conta Microsoft no Windows, mas quando adicionei um e-mail do @outlook no app E-mail ele ativou automaticamente o e-mail como uma conta do sistema, modificando de conta local para conta Microsoft sem minha autorização. Portanto, se adicionar um e-mail no app E-mail, dê uma olhada em “Contas” para ver se ele não foi ativado como a conta principal do sistema e removeu sua conta local.
