Sincronizar Google Agenda com app Calendário (Windows 10)
A Google Agenda é um dos melhores calendários online atualmente. Ele é perfeito para organizar nossos horários, com possibilidade para enviar alertas por e-mail ou popup de compromissos que não possa perder. Se você como eu está usando Windows 10, saiba que é possível sincronizar Google Agenda com app Calendário do Windows 10.
Sincronizar Google Agenda com app Calendário
Adicionando o Google Agenda no app Calendário
Comece abrindo o app Calendário no Windows 10. Para isso clique no botão iniciar (1), digite no teclado a palavra Calendário (2) e clique no app Calendário que aparecerá na parte superior (3).
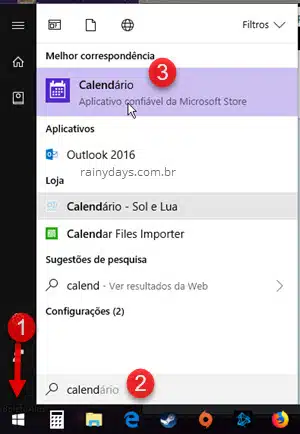
Quando abrir clique no botão da engrenagem para abrir as configurações do lado direito. Em seguida clique em “Gerenciar contas”.
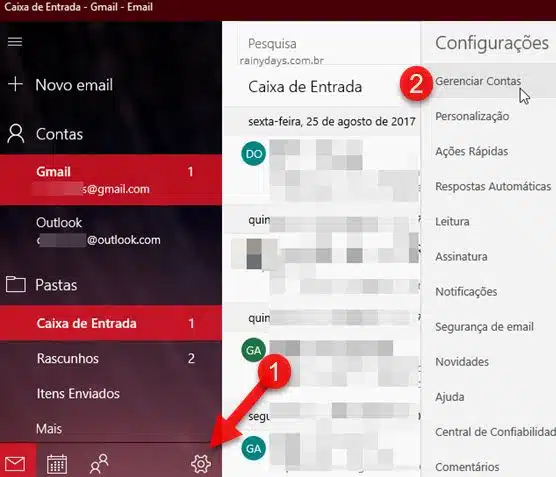
Clique em “Adicionar conta” ou “Gerenciar contas”.
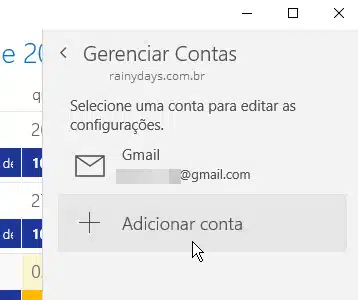
Selecione “Google” na lista.
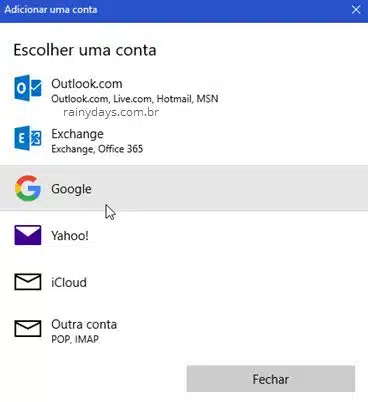
Digite e-mail e depois a senha de login no Google. Caso utilize verificação em duas etapas pode ser necessário gerar uma senha de aplicativo.
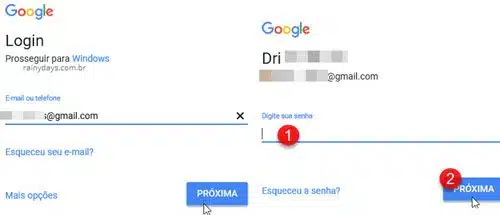
É preciso dar permissões para o app Calendário funcionar corretamente. Clique em “Permitir”.
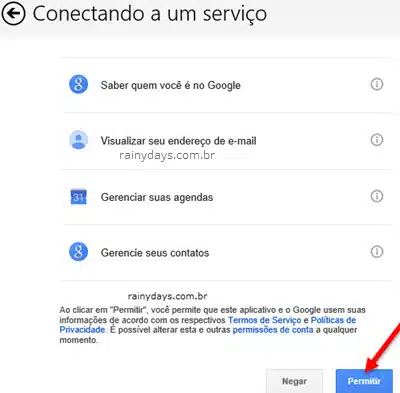
Se tudo estiver correto aparecerá a mensagem “Tudo Pronto!”. Clique em “Concluído”.
Editando opções de sincronização
Você pode modificar algumas opções de sincronização para receber os e-mails mais rapidamente. Para isso clique novamente no ícone da engrenagem e entre em “Gerenciar contas”. Dentro de contas clique no Gmail que você acabou de adicionar.
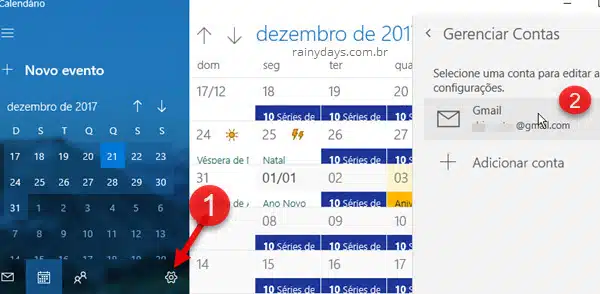
Se quiser é possível modificar o nome da conta. Depois clique em “Alterar configurações de sincronização de caixa de correio” (1). Não se preocupe, você poderá desativar a opção de e-mails agora e deixar somente calendário sincronizando.
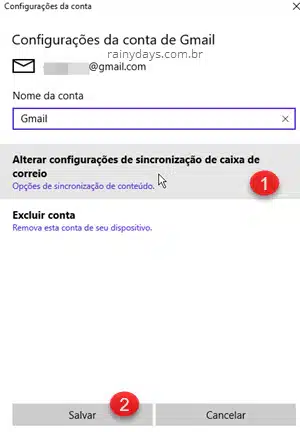
Modifique a opção “Sincronizar contatos e calendários” (1) para 15 minutos, assim o calendário será atualizado a cada 15 minutos.
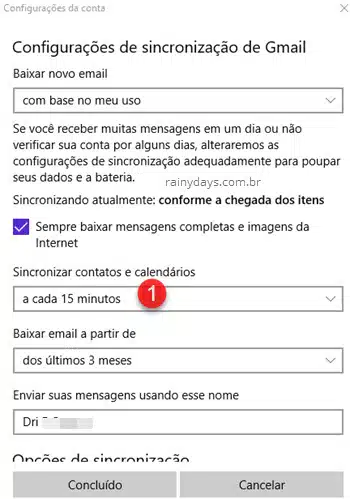
Caso queira apenas sincronizar o calendário e não e-mails, desça na tela até “Opções de sincronização” e deslize o botão E-mail (2) para esquerda. Quando terminar clique em “Concluído” (3).
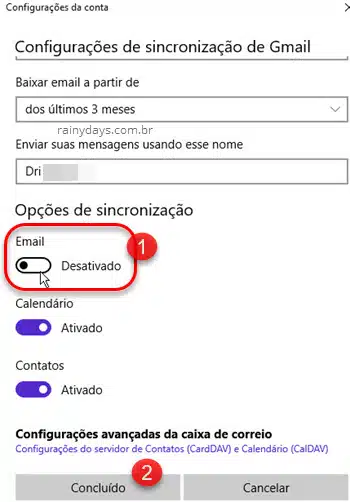
Clique em “Salvar” (2) para salvar as opções que acabou de editar.
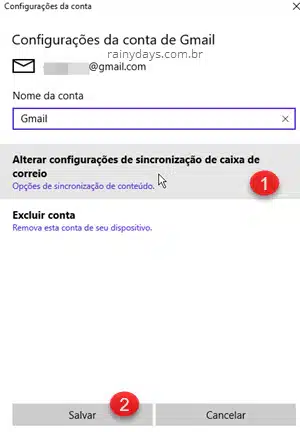
Criando Evento no app Calendário
Agora quando quiser adicionar um novo evento você poderá escolher em qual calendário quer adicioná-lo. Clique em cima do dia que quer adicionar (1), depois clique na setinha para baixo ao lado de “Calendário -…” (2). Escolha o calendário que quiser adicionar, a Google Agenda (3) aparecerá com o nome que especificou no tópico anterior.
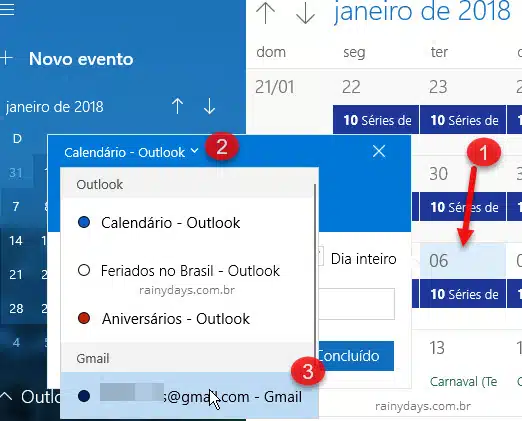
Pronto, se você entrar no seu Google Agenda na web verá o evento que acabou de criar no app do Windows 10. O tempo de sincronização dos dados irá variar de acordo com o que especificou nas configurações.
O mesmo acontecerá quando adicionar um evento pela web, ela aparecerá automaticamente no app do Windows.
