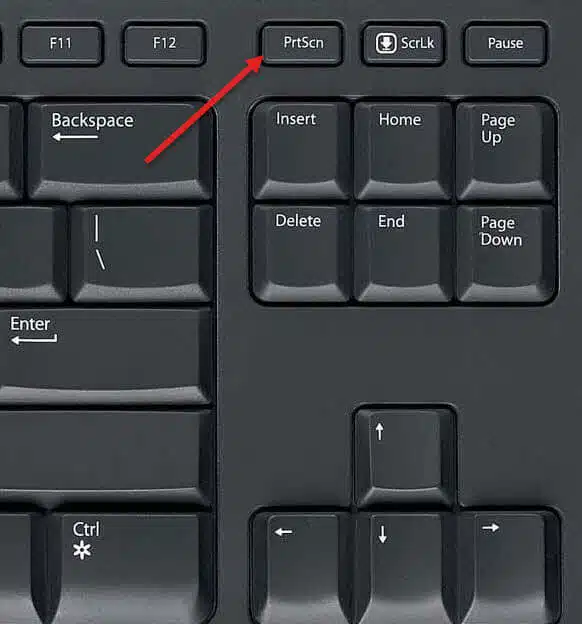Tirar foto da tela no Windows 10 sem programas
Como tirar foto da tela no Windows 10 sem usar programas? No Windows é possível capturar imagens em alta resolução da tela sem necessidade de instalar outros programas, apenas usando atalhos no teclado. A imagem é salva automaticamente na pasta Capturas de Tela que fica salva dentro da biblioteca Imagens. Você não vai nem precisar ficar colando no Paint ou outro editor de imagens.
Abaixo explicareos como tirar estas fotos da tela e como modificar a pasta de salvamento padrão. Colocando para salvar as capturas no Dropbox ou OneDrive ou outro serviço que preferir.
Tirar foto da tela no Windows 10 sem programas
O atalho no teclado para fazer screenshots ou capturas de tela no Windows 10 é apertando no teclado a tecla Win (da janelinha) e sem soltá-la apertar “Print Screen” (PtrScn).
Em alguns teclados a tecla da janelinha pode vir com nome “Start”. No teclado da Apple ela é a tecla “Command (⌘)”.
A tela do computador vai dar uma piscada e a imagem será salva automaticamente na pasta Capturas de Tela dentro da biblioteca Imagens no formato PNG.
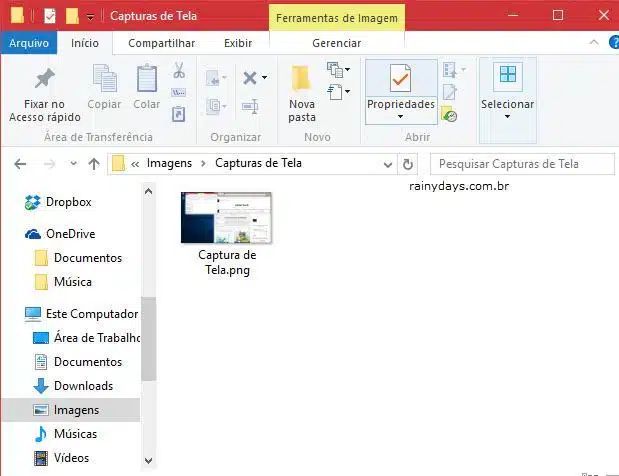
Caso queira que as imagens sejam salvas no seu Dropbox ou outro serviço de armazenamento, crie uma pasta com o nome “Capturas de Tela” dentro do local onde quer salvar.
É importante que a pasta fique com o nome correto de Capturas de Tela, pois o Windows não irá mover a pasta em si mas sim as imagens dentro dela. Fazendo isso você pode reverter depois sem ocasionar outros problemas. A seguir explicamos passo a passo.
Modificando local da pasta padrão das capturas de tela
Crie a pasta Capturas de Tela no local que quiser. Neste post criei uma pasta “Imagens” dentro do OneDrive e coloquei a “Capturas de Tela” dentro dela.
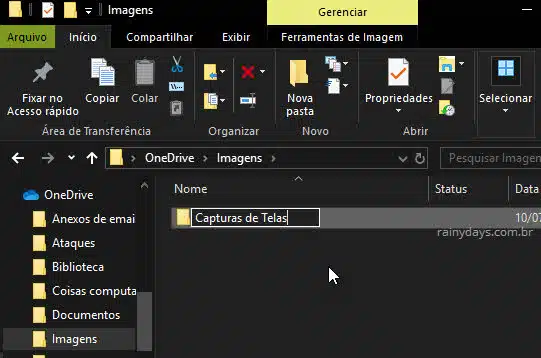
Em seguida abra a biblioteca Imagens no seu Explorador de Arquivos (C:\Users\NOMEdeUSUARIO\Pictures). Clique com botão direito na pasta Capturas de tela e selecione “Propriedades”. Se a pasta Capturas de Tela não estiver dentro da pasta Imagens, você precisa tirar uma foto da tela para ela ser criada. Aperte as teclas Win + PrtScn que ela deverá aparecer.
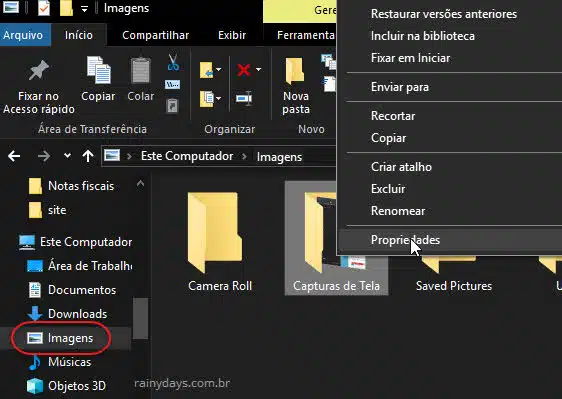
Clique na aba “Local” e depois no botão “Mover”.
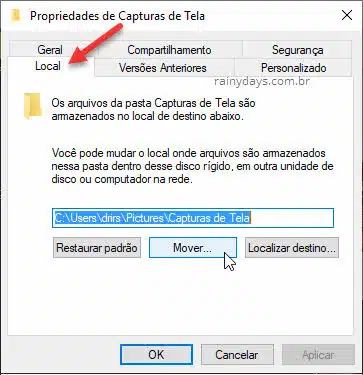
Procure pela nova pasta Capturas de Tela que acabou de criar. Selecione ela e depois clique em “Selecionar pasta”.
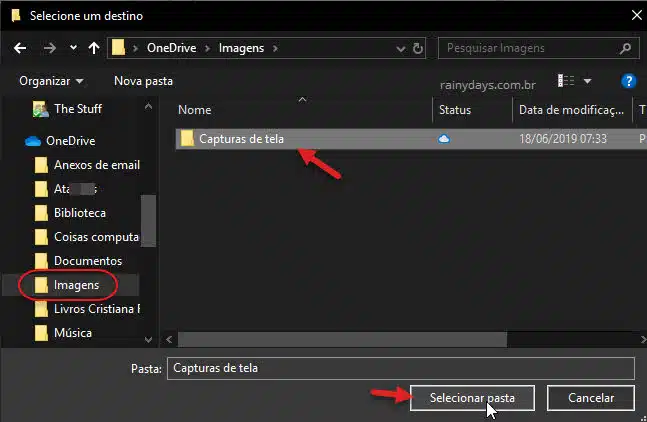
O caminho da pasta será atualizado para o que você acabou de escolher. Clique em “Aplicar” para efetivar a modificação. Vai aparecer um aviso perguntando se “Deseja mover todos os arquivos do local antigo para o novo local” com os caminhos das pastas. Clique em “Sim”.
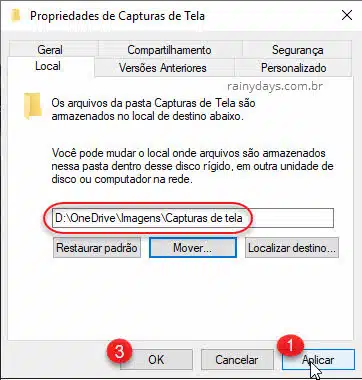
Depois pode clicar em “Ok” para fechar a janela de “Propriedades de Capturas de Tela”.
Agora sempre que tirar fotos da tela elas serão salvas na pasta que você escolheu. Caso queira desfazer e voltar para a biblioteca Imagens, crie a pasta Capturas de Tela dentro dela e repita o processo de mover clicando em “Propriedades”.
Aproveite para conferir como tirar fotos da tela do Windows automaticamente. Perfeito para monitorar o que está sendo feito no seu computador.