Tirar fotos da tela automaticamente no Windows
Está precisando de um programa para tirar fotos da tela automaticamente no Windows? Uma boa opção é o Auto Screen Capture, programa gratuito de código aberto, que consegue tirar fotos de até quatro telas conectadas no computador simultaneamente.
É uma ótima opção para monitorar o histórico de atividade no computador. As imagens ficam listadas por data, ano e hora, com nome da janela que estava ativa no momento.
Tirar fotos da tela automaticamente no Windows
Comece baixando o programa gratuito no SourceForge. Ele não precisa de instalação e é compatível com Windows 10.
Ao clicar no arquivo “autoscreen.exe” vai abrir a tela principal. Será criada uma pasta com os arquivos das configurações escolhidas no programa.
Do lado esquerdo da tela principal da interface do programa aparecem o calendário e outras opções para tirar as fotos. Do lado direito aparecem as telas que estão conectadas no computador, onde você poderá visualizar uma prévia das fotos que foram tiradas.
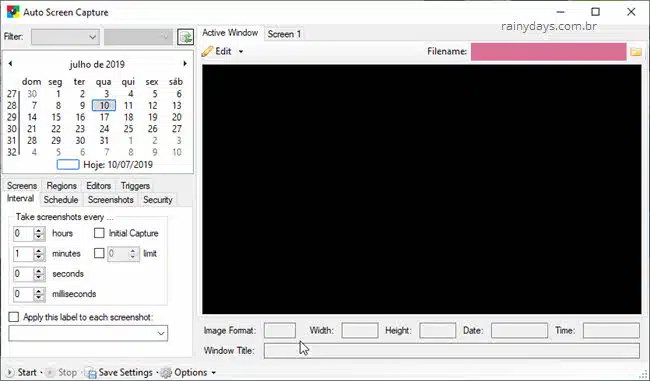
Opções de captura
As opções que aparecem embaixo do calendário são:
- Interval – intervalos de tempo em que as fotos serão tiradas (o padrão é de 1 em 1 minuto);
- Schedule – para agendar o momento para começar e parar de tirar as fotos da tela do PC (se vai ser todos os dias ou dias específicos, começando e parando em certo horários);
- Screenshots – para selecionar por quanto tempo guardar as fotos das telas (por padrão são 30 dias, depois são apagadas, você pode aumentar ou diminuir);
- Security – para criar senha para bloquear o programa, só será possível abrir sua interface, fechá-lo ou parar as capturas digitando esta senha (digite a senha e selecione “Lock” antes de clicar em “Start”);
- Screens – selecionar quais telas serão capturadas (pode padrão ele captura a tela da janela ativa no momento, caso queira colocar toda a tela clique “Add new screen”, dê um nome e selecione sua resolução de tela dentro de “Component”);
- Regions – especificar uma região específica das telas que serão capturadas nas imagens;
- Editors – para escolher seu editor de imagens preferido clicando em “Add New Editor”;
- Triggers – para criar ações para serem acionadas com base nas condições especificadas, ações do sistema ou do usuário, por exemplo, quando a captura de imagens começar esconder a interface do programa (Capture Started > Hide interface).
Dentro de “Options” na barra inferior você pode selecionar se quer mostrar o ícone do programa na bandeja do sistema ou não.
Depois que configurar todas as opções, clique em “Start” na barra inferior do program. Ele irá começar as capturas e criará automaticamente uma nova pasta com as imagens tiradas. Esta pasta é criada na mesma pasta em que colocou o executável do Auto Screen Capture.
Abrir interface pelo ícone na bandeja
Se deixou ativada a opção para mostrar o ícone você pode parar ou iniciar as capturas por ele, e ainda mostrar ou esconder interface do programa. Deixando o mouse em cima aparece o tempo que falta para a próxima captura.
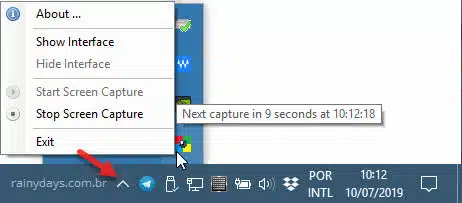
Se você selecionou para não mostrar o ícone, ele aparecerá somente no Gerenciador de Tarefas do Windows. Neste caso você não terá como abrir a interface para parar as capturas, caso não tenha agendado a finalização. Para finalizar você terá que fechar pelo próprio Gerenciador de Tarefas.
A única falha que encontrei foi que ele não conseguiu salvar as minhas configurações. A cada vez que abri o programa, precisei escolher as minhas opções. Mas mesmo assim é um programa muito bom, principalmente para quem quer monitorar o que é feito no computador.
