Como ler o histórico de confiabilidade do Windows 10
O histórico de confiabilidade do Windows traz diversas informações importantes sobre o sistema como os eventos críticos, são erros que podem causar travamentos ou tela azul da morte. Veja agora como ler o histórico de confiabilidade do Windows 10 para descobrir o que está causando erros no sistema.
Como ler o histórico de confiabilidade do Windows 10
Comece abrindo o histórico de confiabilidade. Para isso clique no botão iniciar (1), digite no teclado a palavra confiabilidade (2). Depois clique em”Exibir histórico de confiabilidade” (3) que aparecerá na parte de cima do menu.
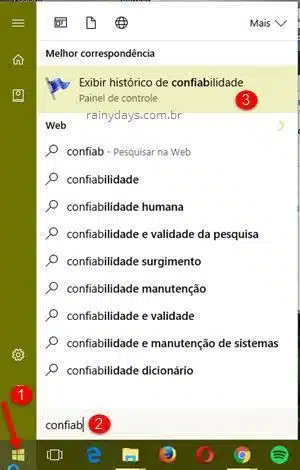
Outra opção é entrando no Painel de Controle, depois “Sistema e Segurança” e clique em “Segurança e Manutenção”. Dentro da opção “Manutenção” aparece o link “Exibir histórico de confiabilidade”.

A ferramenta mostra as seguintes informações no campo com os dias da semana (1):
- Falhas de aplicativo – falhas e erros de aplicativos
- Falhas do Windows – falhas do sistema ou erros
- Falhas variadas – falhas em periféricos e outros tipos de erros
- Avisos – erros que não afetam diretamente o sistema
- Informações – rastreia modificações e atualizações no sistema
Os dias que tiverem eventos críticos aparecerão com o “x” vermelho. Clique em cima do dia que quiser, vão aparecer os detalhes na parte debaixo (2) da janela.
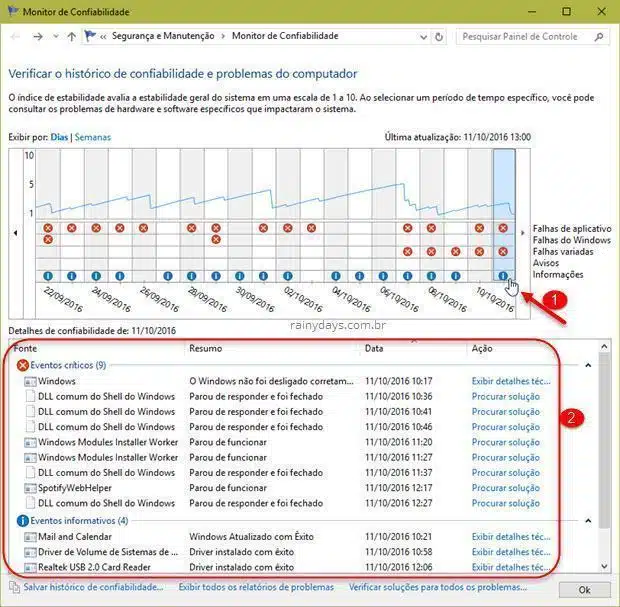
Clicando com o botão direito nos eventos é possível “Procurar solução”, “Mostrar solução” (se houver) e “Exibir detalhes técnicos”. Nem sempre as opções para solção aparecem.
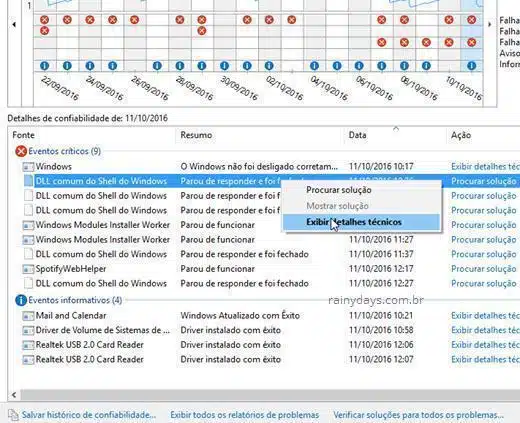
Se clicar para exibir detalhes ele vai mostrar os detalhes do programa ou aplicativo que está causando o erro.
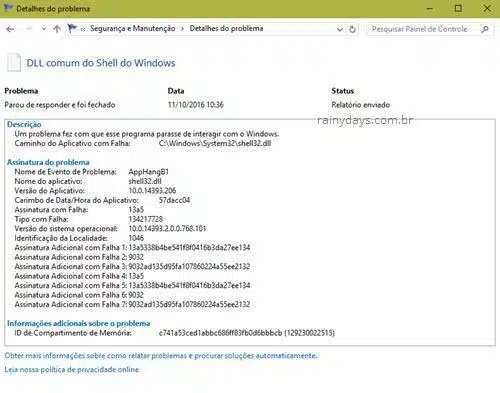
Dicas para solucionar erros
A melhor maneira de corrigir o erro é desinstalando e instalando o programa novamente. Se for erro com periféricos ou outro componente, então será preciso fazer maiores análises para saber se precisar trocar o componente ou não.
Esta ferramenta não corrige o erro, às vezes pode até acontecer de ter solução disponível, mas é raro. Mesmo assim é uma ótima maneira de analisar o que está causando problemas no sistema. Se não conseguir corrigir o erro e ele estiver causando instabilidade no sistema, o melhor é reinstalar o Windows do zero (confira como criar pendrive bootável do Windows).
Para quem estiver com problemas de tela azul da morte e não consegue descobrir o que causou, uma ótima opção para análise do erro é o programa WhoCrashed. Programa gratuito que mostra de maneira simples as informações sobre o erro, inclusive qual driver ou componente que está causando o problema.
