Como bloquear programa no firewall do Windows
Como bloquear programa no firewall do Windows para ele não acessar a internet? A maioria dos programas que instalamos no computador se conectam com a internet, mas em alguns casos não queremos que o programa se conecte de forma nenhuma. Por exemplo, algum programa que mesmo depois de você marcar para ele não atualizar automaticamente ele atualiza sem você querer, causando problemas no computador.
O tutorial abaixo foi realizado no Windows 10.
Como bloquear programa no firewall do Windows
Comece abrindo o Painel de Controle, para isso clique no botão iniciar, depois digite Painel de Controle na busca e clique na opção que aparecerá na parte superior.
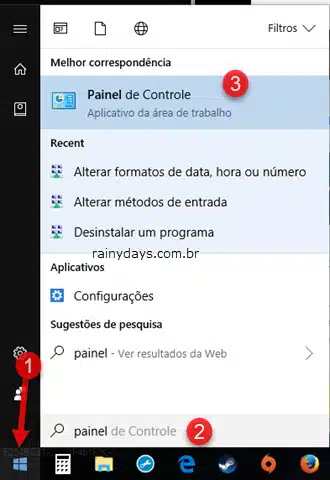
Digite “firewall” no campo de busca no canto superior direito e clique em “Firewall do Windows”.
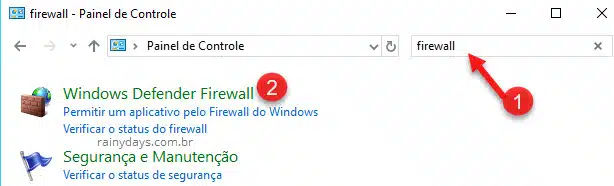
No menu da esquerda clique em “Configurações avançadas”.
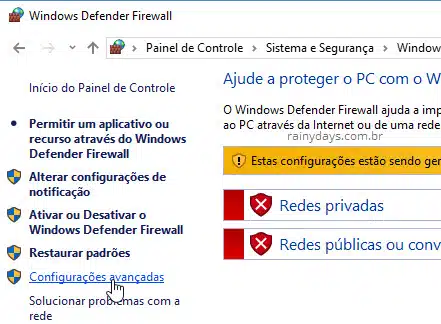
Criando regra de saída no firewall
Vai abrir a janela avançada do Firewall do Windows. Na coluna da esquerda clique em “Regras de saída”. Na coluna do meio aparecem as regras de saída já criadas automaticamente pelo Windows. Clique em “Nova Regra” na coluna da direita.
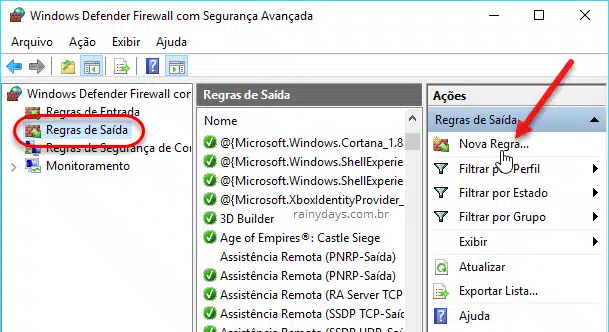
Ele vai perguntar o tipo de regra que deseja criar. Selecione “Programa” e clique em “Avançar”.
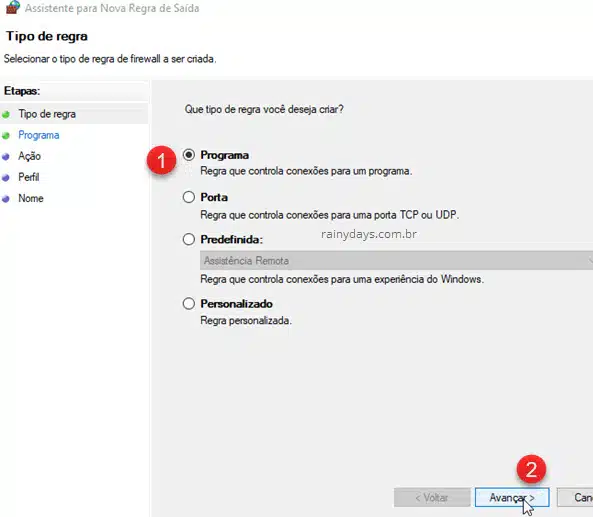
Você vai fazer o bloqueio de apenas um programa. Então selecione “Este caminho de programa” e clique no botão “Procurar”.
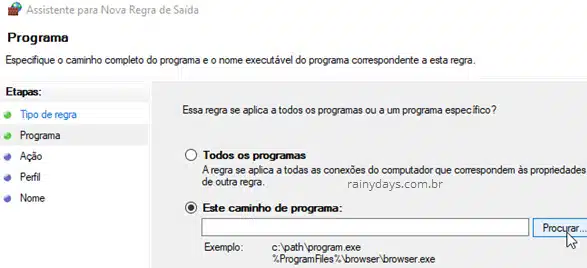
Procure pelo programa no computador, normalmente estão instalados dentro da pasta “Arquivos de Programas”. Quando encontrar selecione o arquivo executável dele (.exe) e clique em “Abrir”.
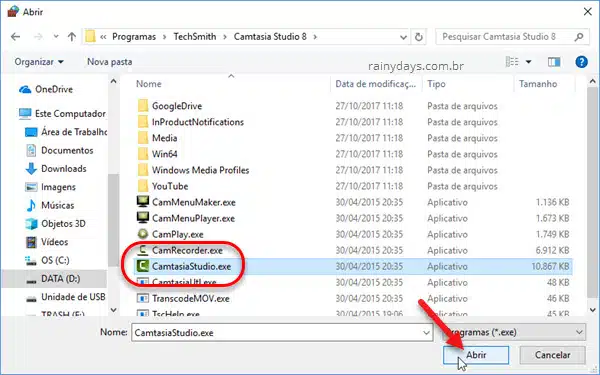
Atenção! A maioria dos programas podem ser bloqueados pelo executável principal, mas existem exceções como, por exemplo, o Minecraft, para se conectar com os servidores online ele usa o Java, então é preciso criar a regra no firewall usando o arquivo Javaw.exe e não o Minecraft.exe. Mas isto não é comum, são raras exceções.
O caminho do arquivo aparecerá no campo que estava em branco, clique em “Avançar”.
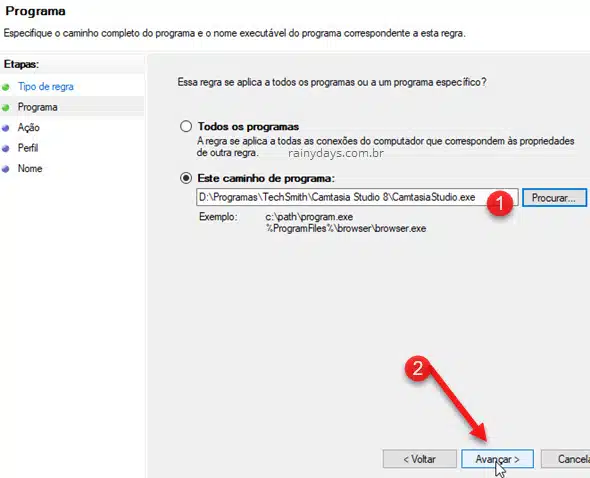
Selecione “Bloquear conexão”. Clique novamente em “Avançar”.
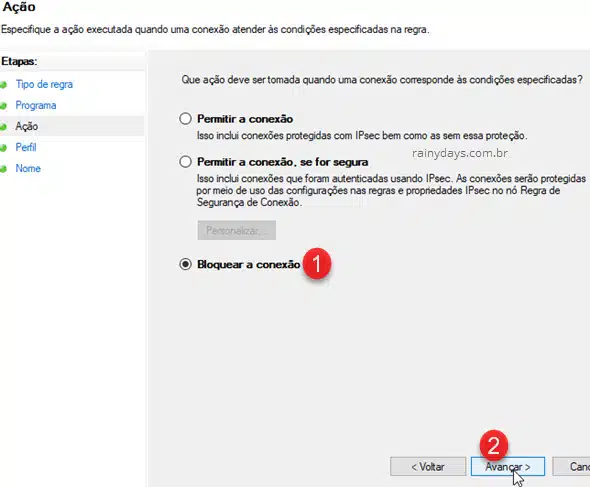
Deixe marcada as três opções (Domínio, Particular e Público) e clique em “Avançar”.
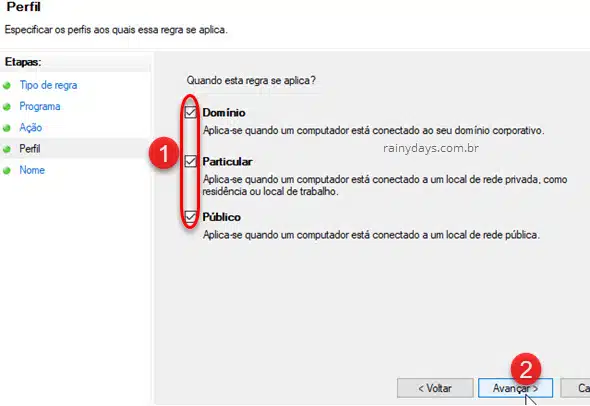
Dê um nome para a nova regra, se quiser escreva mais alguma informação no campo “Descrição” e clique em “Concluir”.
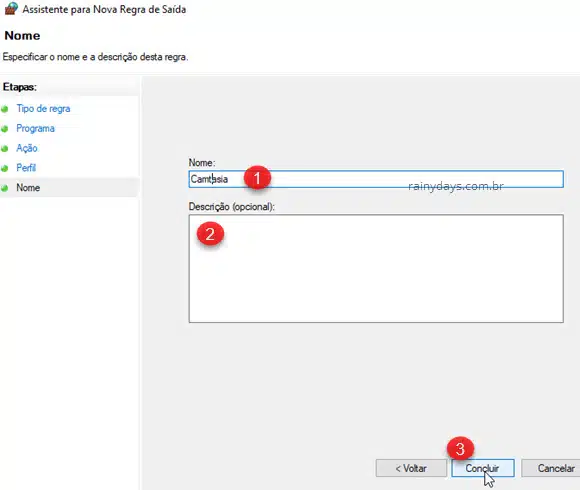
Pronto, vai voltar para a janela “Firewall do Windows com Segurança Avançada”.
Sua nova regra aparecerá na coluna do meio. Do lado direito também aparece a regra, caso queira desativá-la por um tempo é só clicar em “Desabilitar Regra”.
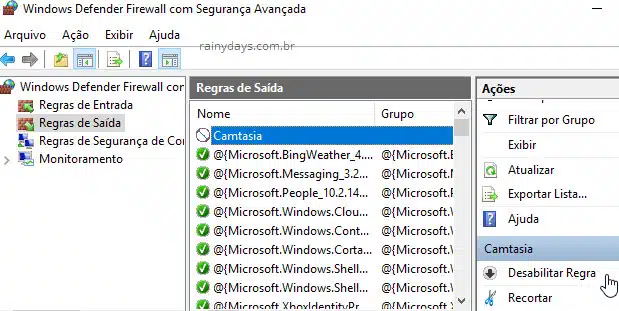
Pronto, depois é só abrir o programa e testar para ver se está se conectando com a internet. Você pode repetir o processo para qualquer programa do Windows que quiser bloquear o acesso à internet.
