Ativar verificação em duas etapas no Zoho Mail
Quem utiliza o Zoho Mail para administrar suas contas de e-mail vai gostar de saber que eles adicionaram o recurso de autenticação em duas camadas, que usa a senha e código de segurança para fazer login no site e deixar sua conta mais segura. Veja agora como ativar verificação em duas etapas no Zoho Mail e conta Zoho.
Ativar verificação em duas etapas no Zoho Mail
Ativando recurso com Authy
Comece acessando sua página de segurança da conta Zoho entrando em https://accounts.zoho.com/u/h#security/authentication. Se não quiser ir pelo link, é só fazer login em https://accounts.zoho.com e clicar em “Two Factor Authetication” do lado superior direito, depois entre em “Segurança” e clique em “Two Factor Authetication”.
Na página que abrir selecione “Google Authenticator”, para registrar o Authy, e clique em “Next”.
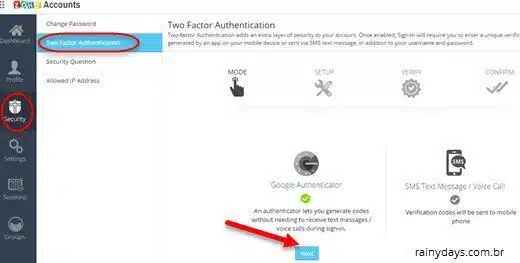
A tela vai abrir mostrando o código de barras (1) que deve ser escaneado pelo Authy, se não quiser escanear você pode digitar o código clicando em “Have problem loading the image?” (2), ele irá mostrar um código para você digitar no Authy.
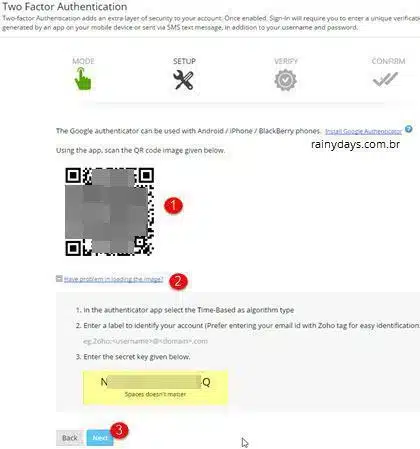
Abra o Authy no smartphone e clique no botão “Adicionar Conta”. Se for Android clique no ícone de três bolinhas no canto superior direito e selecione “Adicionar conta”. Em seguida clique em “Escanear código QR” e volte para página do Zoho.
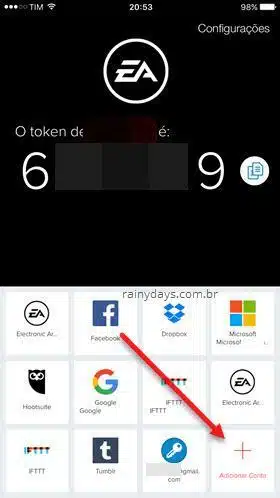
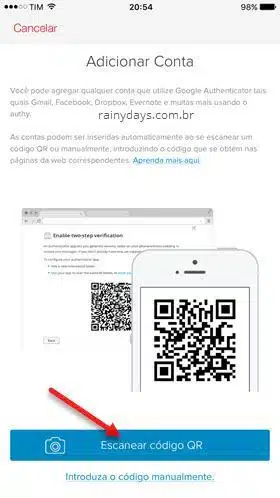
Coloque a câmera para escanear o código de barras que aparece na página do Zoho.
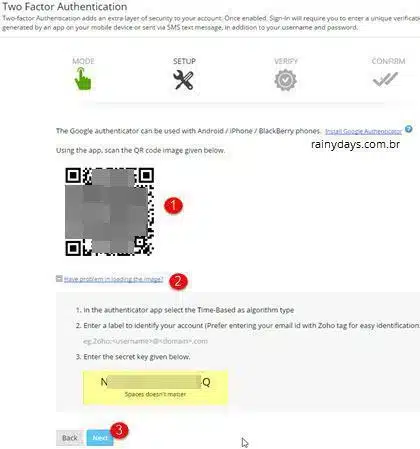
Ele irá adicionar automaticamente a conta Zoho no aplicativo, clique em “Pronto” e começará a gerar códigos para login.
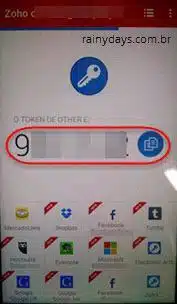
Clique em “Next” na tela do Zoho.
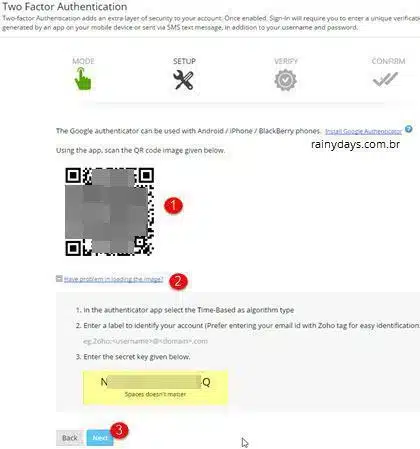
Digite o código que está aparecendo no Authy na tela do Zoho dentro de “Enter verification code” (1), se quiser marque o quadradinho “Trusted Browsers” (2) assim ele irá pedir código somente em dispositivos desconhecidos. Quando terminar clique em “Verifiy code” (3).
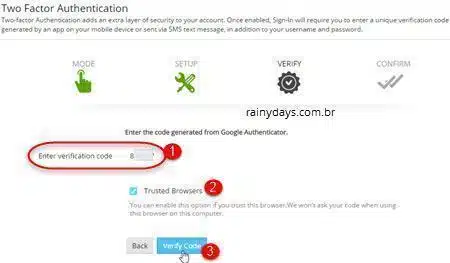
Digite sua senha dentro do campo “Current Password” e clique no botão “Turn On”.
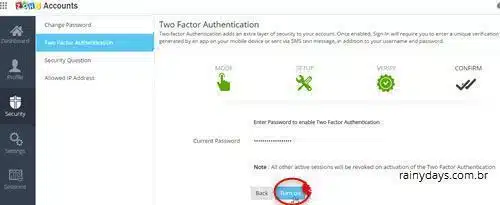
Pronto, o recurso está quase completo clique em “Continue” para registrar um celular de backup.
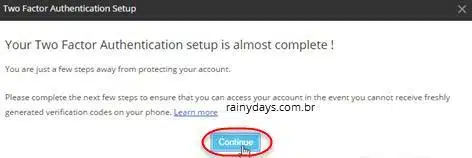
Adicionando número de celular para SMS
Selecione “Brazil (+55), digite o número do telefone com DDD sem o zero, marque se quer receber um código de verificação por SMS ou chamada de voz e clique em “Send code” (2).
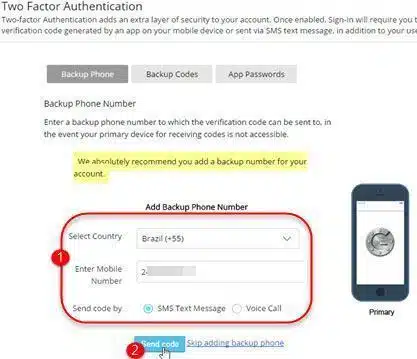
Procure no celular pelo código SMS ou escute a chamada com o código, e digite este código na página do Zoho dentro de “Enter OTP”, digite sua senha e clique em “Verify code”.
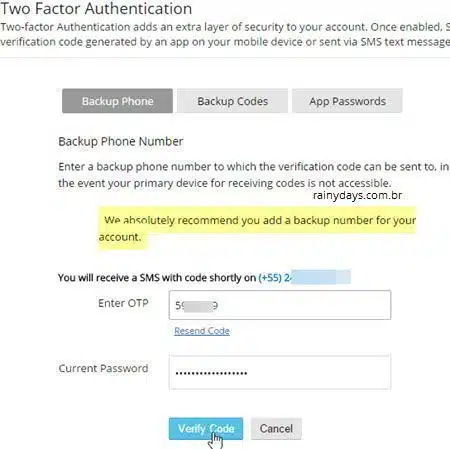
Se tudo estiver correto aparecerão cinco códigos de backup (1), é muito importante guardar estes códigos! Se você ficar sem o smartphone e sem o Authy, só conseguirá fazer login na conta usando eles. Imprima ou salve em local seguro, quando terminar clique em “Continue”.
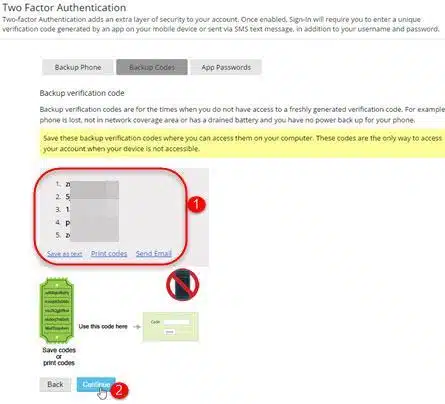
Ele vai explicar que se você usar cliente de e-mail ou algum outro aplicativo com a conta do Zoho, será preciso gerar senhas de aplicativos especiais para fazer login nestes programas. Você poderá gerá-las posteriormente dentro de “Segurança” da conta.
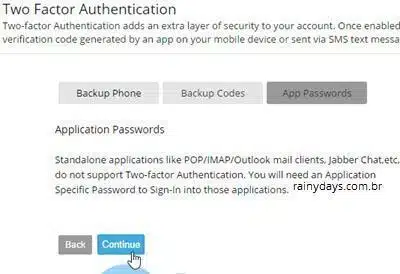
Pronto, aparecerá a mensagem avisando que a verificação em dois passos foi ativada com sucesso.
Ativando o recurso no Zoho Mail
Depois que tiver configurado sua conta acesse seu painel de controle do Zoho Mail entrando em https://mailadmin.zoho.com/cpanel . Dentro de “Dashboard” clique em “On” no campo “Two Factor Authentication”, ele aparecerá em cinza escuro e estará ativado.
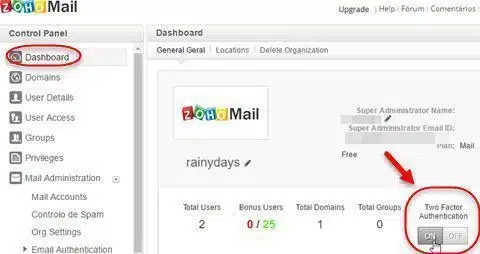
Pronto, agora sempre que fizer login no Zoho Mail em um dispositivo diferente, você irá precisar da senha e código de segurança. Lembrando que se você usa cliente de e-mail, precisará criar senhas especiais para aplicativos entrando na conta Zoho em “Segurança”.
