Como usar aplicativos do Android no Windows
Se você está querendo jogar um jogo do Android no computador saiba que é possível com o emulador grátis BlueStacks. Mesmo ainda em fase beta, é um dos melhores programas que permite usar aplicativos do Android no Windows. Ele usa Android 2.3, por isso alguns poucos apps poderão não funcionar, mas é bem simples de configurar.
É importante lembrar que computadores com hardware fraco poderão não rodar corretamente alguns aplicativos e jogos. E jogos com multitoque não funcionarão corretamente, pois o toque é feito com o mouse.
Como usar aplicativos do Android no Windows
Instalando o BlueStacks
Comece fazendo download do programa no site oficial http://www.bluestacks.com/pt-br/index.html e salve no computador. Quando terminar de baixar clique no arquivo “BlueStacks.exe” para instalar. Na tela inicial clique em “Avançar” e siga com o processo escolhendo a pasta aonde vai instalá-lo.
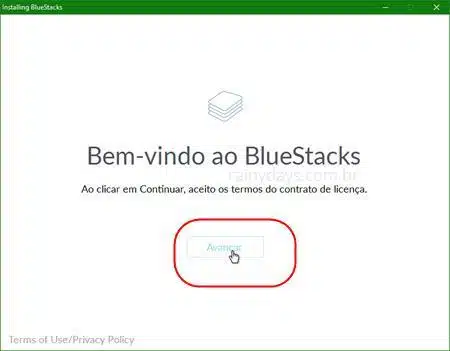
No final deixe marcado “Iniciar BluStacks” e clique em “Concluir”.
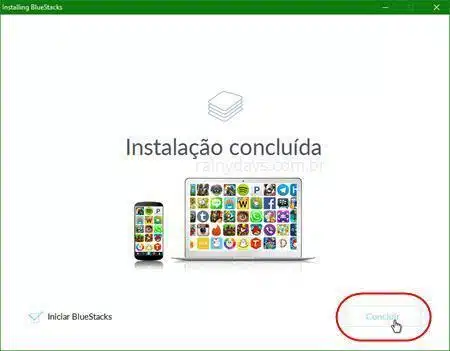
Configurando BlueStacks
Depois que terminar abrirá a tela principal do programa, será preciso adicionar a conta do Google que você usa no smartphone, assim você poderá continuar seus jogos sem perder os dados salvos ou abrir outros apps sem perder informações.
Clique no ícone da engrenagem (1) e selecione “Configurações” (2).

A tela das configurações é igual a do Android. Desça nela e clique em “Adicionar conta”.
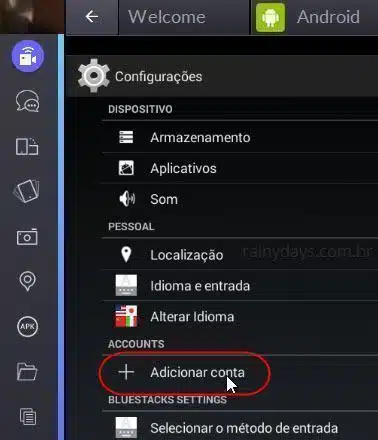
Clique em “Google”.
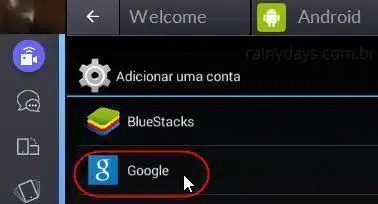
Vai aparecer a tela que normalmente aparece quando adicionamos uma conta no smartphone Android, clique em “Existente”.
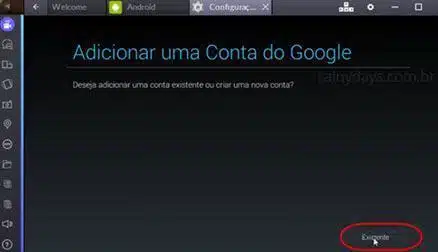
Digite e-mail e senha da conta Google (1) e clique na seta para direita (2) no canto inferior direito da janela.
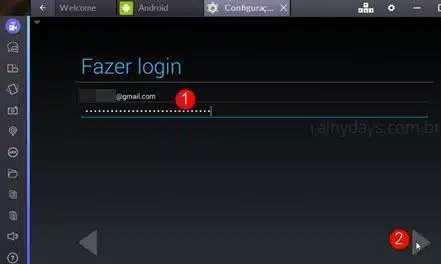
Vai abrir o aviso para aceitar os termos do Google, clique em “Ok”.
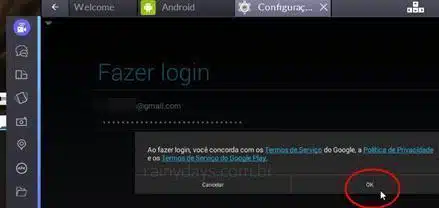
Se você tiver a verificação em duas etapas ativada na sua conta Google, vai aparecer uma tela de erro de login, explicando que precisa fazer login pela web. Clique em “Próximo”.
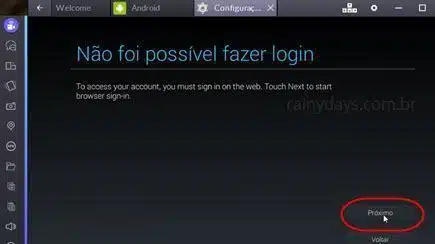
Vai abrir a tela de verificação do Google, pegue seu smartphone e autorize o login. Ele irá sair desta tela assim que você autorizar no smartphone.
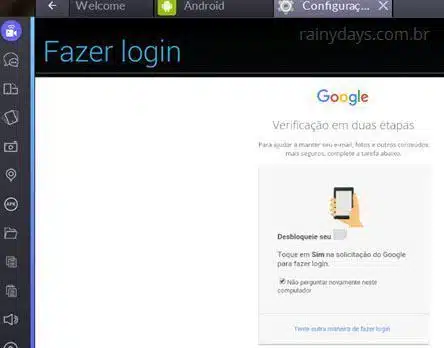
Selecione se quer fazer backup e receber emails da Google Play, marque o que preferir clique na seta para direita.
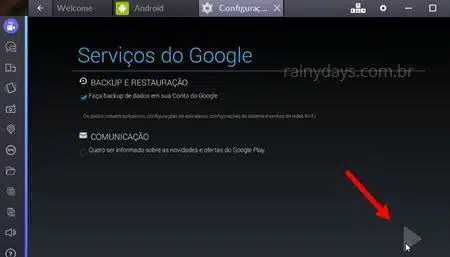
Pronto, voltará para a tela das configurações e sua conta do Google estará adicionada no programa. Pode fechar esta aba de configurações clicando no “x” que aparece nela.
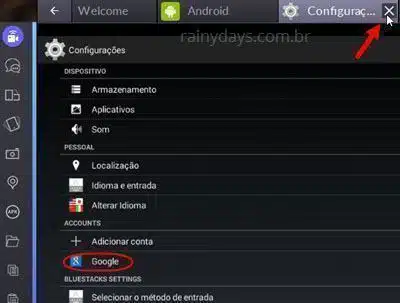
Fazendo buscas pelos aplicativos
Para buscar pelos aplicativos que quer adicionar você pode clicar na aba “Welcome” (1) e digitar o nome no campo de busca (2). Vai aparecer o link “Buscar no Google Play por …”, clique nele.

Vai abrir o resultado da busca com todos os apps e jogos de acordo com o que está procurando. Clique em cima do que quer instalar.
Na página do aplicativo/jogo clique no botão “Instalar”, como faz normalmente quando acessa a Google Play.
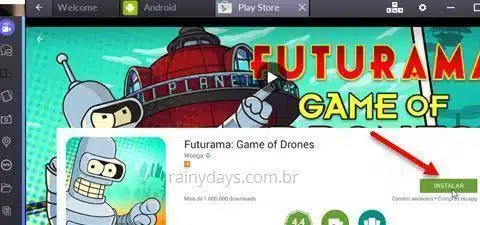
Todos apps e jogos que instalar aparecerão na aba “Android”. É só clicar em cima do app que quer usar.
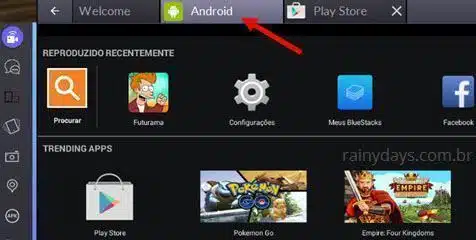
Ele irá abrir normalmente como se fosse no smartphone. Se o jogo tiver opção para salvamento na nuvem, ele encontrará automaticamente seu jogo salvo e você vai poder continuar jogando de onde parou no smartphone.

O BlueStacks pode não ser perfeito, mas cumpre o que promete, você poderá utilizar a maioria dos apps e jogos do Android no computador.
