Importar favoritos para o Edge e mostrar barra de favoritos
O navegador Microsoft Edge do Windows 10 também tem suporte para Favoritos, a barra de favoritos fica escondida de propósito por causa da interface minimalista, mas é possível importar favoritos para o Edge direto do Chrome, Internet Explorer ou Firefox e ainda marcar para a barra de favoritos ser exibida embaixo da barra de endereços. Veja agora como importar favoritos, exibir a barra de favoritos e uma maneira mais simples para gerenciar os favoritos do Edge.
Importar favoritos para o Edge e mostrar barra de favoritos
Importando e exibindo a barra
Os favoritos do Edge ficam escondidos dentro do “Hub”, o botão de três traços na barra de ferramentas do Edge. Para importar favoritos clique no Hub (1), depois no botão de estrela (2) e clique em “Importar favoritos” (3).
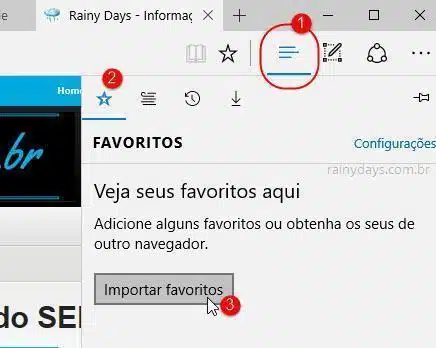
Aqui você já pode selecionar para “Mostrar a barra de favoritos” (1), assim ela irá aparecer como nos outros navegadores, logo embaixo da barra de endereços. Quem quiser pode selecionar para mostrar apenas ícones na barra. Depois selecione de quais navegadores quer importar os favoritos, Internet Explorer, Chrome ou Firefox (2), para transferir clique em “Importar” (3).
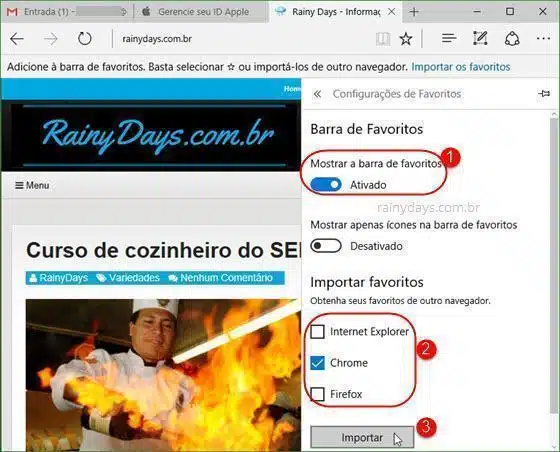
Os favoritos serão importados para a pasta do Edge. ATENÇÃO! Clique apenas uma vez no botão importar, cada vez que apertar ele criará novas pastas com os mesmos favoritos.
Também é possível adicionar novos favoritos clicando no ícone da estrela que aparece do lado direito da barra de endereços. Na janelinha que abrir deixe selecionado “Favoritos” e deixe marcado “Salvar em: Barra de Favoritos”.
Gerenciando favoritos do Edge
A única coisa irritante do Edge é que não é tão simples gerenciar seus favoritos.
Abra os favoritos clicando no Hub (1) e depois na estrela (2). Os favoritos importados dos outros navegadores já estarão aparecendo em pastas individuais, mas não estarão na barra de favoritos que você marcou para ser exibida. Caso queira que algum endereço importado apareça na barra, você terá que clicar com o botão esquerdo do mouse e segurar o endereço depois arrastá-lo para a pasta “Barra de Favoritos” que aparece em primeiro na lista.
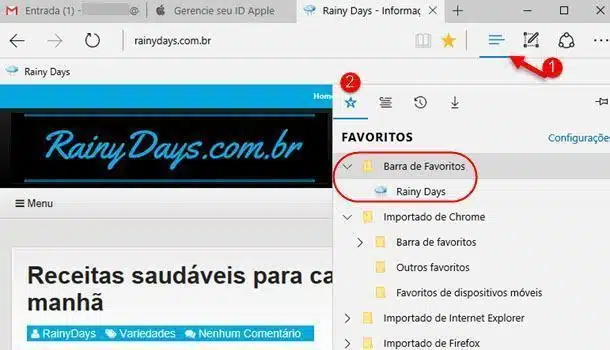
Caso queira excluir, renomear ou adicionar uma nova pasta, você tem que clicar com o botão direito do mouse em cima do favorito que quer modificar e escolher o que preferir.
Pasta de favoritos no Explorador de Arquivos
O banco de dados dos favoritos do Edge fica bem escondido no sistema, para encontrá-la você precisa entrar em:
C:\Users\SEUNOME\AppData\Local\Packages\Microsoft.MicrosoftEdge_8wekyb3d8bbwe\AC\MicrosoftEdge\User\Default\DataStore\Data\nouser1\120712-0049\DBStore
Lembre-se de modificar “SEUNOME” pelo seu nome de usuário no Windows.
O arquivo spartan.edb são seus favoritos do navegador, eles ficam todos em um único arquivo, diferente dos outros navegadores. Por isso é pior para gerenciar.
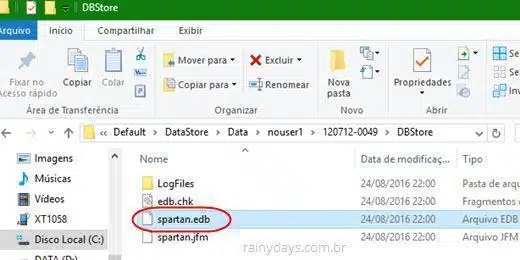
Programa para gerenciar favoritos do Edge
Um bom programa grátis para gerenciar os favoritos do Edge de forma mais simples é o EdgeManage, você pode baixar no site oficial http://www.emmet-gray.com/Articles/EdgeManage.html. É só fazer download e instalar. Quando abrí-lo pela primeira vez tenha certeza de que o Edge está fechado.
Ele irá encontrar automaticamente seus favoritos e eles aparecerão na tela do programa.
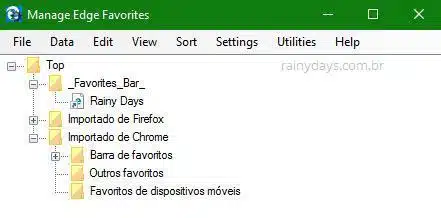
Neste programinha você poderá importar e exportar favoritos em HTML clicando na opção “Data” no menu superior.
Caso queira editar os favoritos de forma mais simples, é só clicar em “Edit”, você terá opção de criar nova pasta ou novo favorito, renomear, editar URL, criar atalho na área de trabalho ou excluir o favorito.
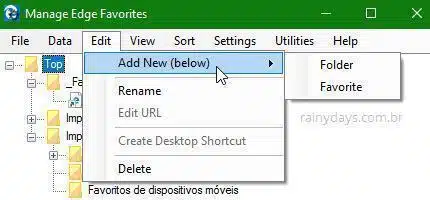
Em “Utilities” você pode realizar backup dos favoritos ou ainda selecionar para ele realizar backup automático.
Quando terminar de editar tudo não esqueça de clicar em “File” e depois em “Save Changes”, as modificações serão imediatamente salvas e aparecerão no seu Edge a próxima vez que abrí-lo.
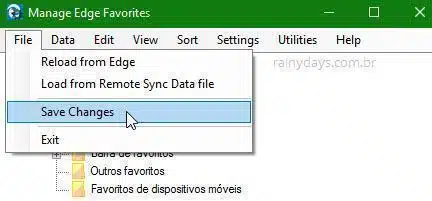
Caso tenha editado alguma opção erradamente, clique em “Reload from Edge” e não em “Save Changes”.
