Como corrigir microfone no Zoom não funciona no Windows
Microfone no Zoom não funciona no Windows, como corrigir? Está tentando fazer reunião no Zoom e ninguém consegue escutar o que você fala? O erro pode ser causado por alguma configuração errada do microfone, falha no sistema Windows, áudio mudo e outros. A seguir daremos algumas dicas para você tentar solucionar seu problema.
Reiniciar o Zoom e o Windows para corrigir
A primeira coisa a fazer é fechar o Zoom clicando com botão direito no ícone na bandeja do sistema e depois abrindo-o novamente. Veja se o microfone volta ao normal.
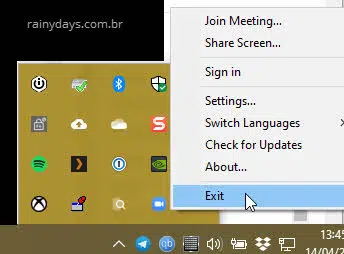
Se não voltar reinicie o Windows, a maioria dos problemas temporários do Windows são solucionados reiniciando o sistema.
Incluir áudio no Zoom
Você pode ter entrado em uma reunião no Zoom mas esqueceu de clicar na opção “Ingressar audioconferência por Computador” ou “Join with computer audio”. Se não clicar nesta opção o áudio fica desativado até que você dê permissão ao Zoom, por isso as pessoas podem não estar te escutando.
Para ativar o áudio na reunião é só clicar em “Incluir áudio” no canto inferior esquerdo.
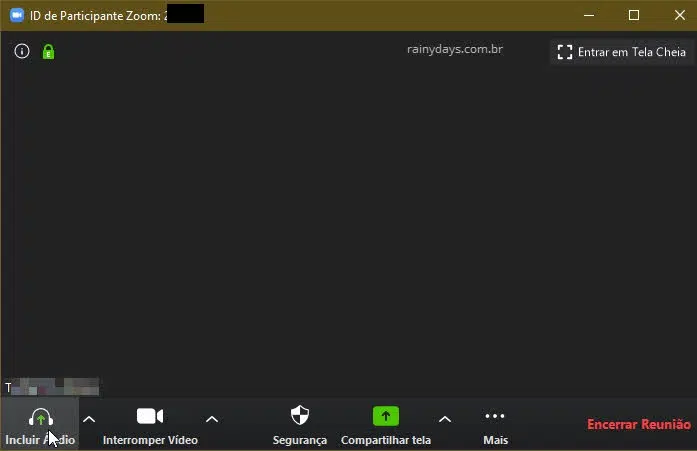
Vai abrir a janela pop-up branca, clique no botão azul “Ingressar audioconferência por Computador” ou “Join with computer audio”.
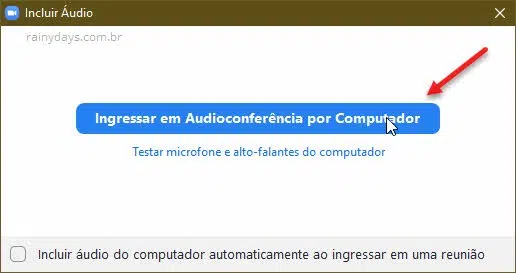
Ativar áudio quando microfone no Zoom não funciona
Pode ser que você tenha desativado o som do programa e ele está em “Mudo”. Se for isso é só clicar no botão “Ativar” no canto inferior esquerdo da janela da reunião ativa. Outra opção é apertar o barra de espaço no teclado para ativar o som.
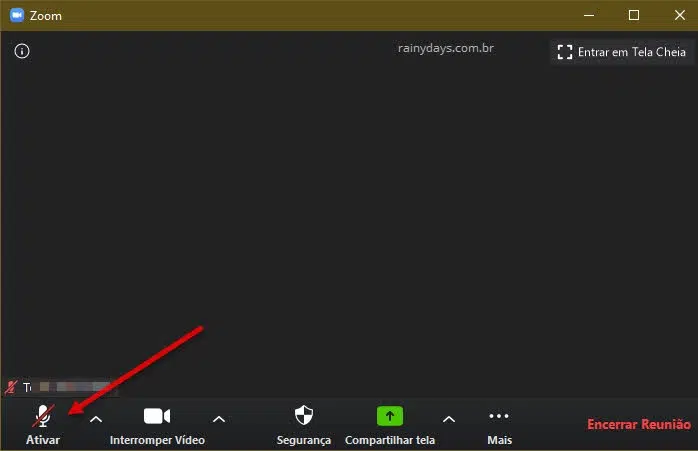
Modificar microfone nas configurações quando microfone não funciona
Entre nas configurações do Zoom para verificar se ele está encontrando o microfone correto. Isso tem que ser feito antes de você entrar em alguma reunião.
Abra o Zoom, clique no ícone da engrenagem no canto superior direito.
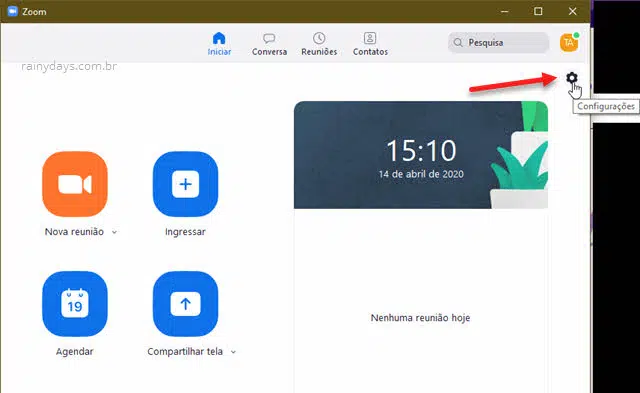
Clique em “Audio” no menu da esquerda. Do lado direito clique na setinha do lado do escrito “Microfone”. Depois que escolher o microfone que deseja clique no botão “Testar microfone”, ele abrirá a janela para você falar e verificar se está captando o som.
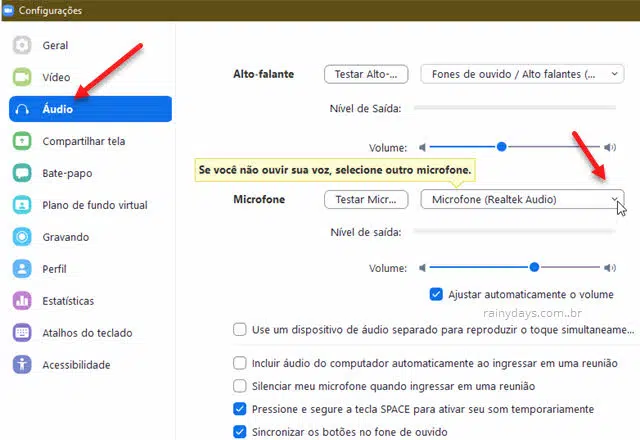
Quando estiver em uma reunião você pode modificar entre microfones clicando na setinha para cima do lado de “Desativar som” e depois escolhendo o microfone que deseja.
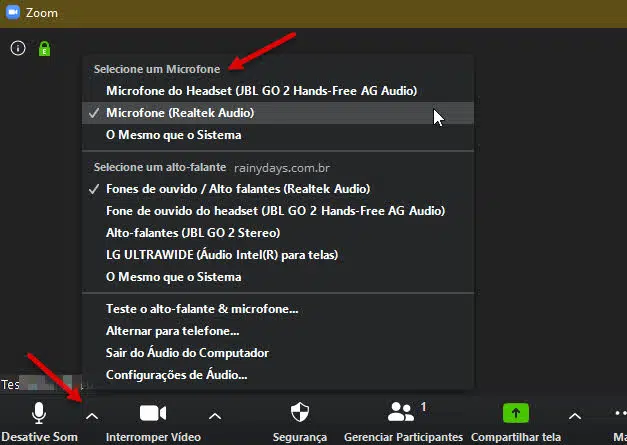
Você também pode verificar as propriedades de áudio avançadas clicando em “Audio” dentro das configurações e depois “Avançado” (no canto inferior direito). Dentro das opções avançadas você pode modificar as opções de ruído para “Moderado”, “Agressivo” ou “Desativado”, tente cada uma das opções para ver se o microfone volta ao normal. O padrão é “Automático”.
Verifique se o Zoom está permitido no microfone do Windows
Clique no botão iniciar e entre na engrenagem para abrir as “Configurações” ou aperte no teclado as teclas Win + i. Entre em “Privacidade” e dentro de privacidade clique em “Microfone” no menu da esquerda. Do lado direito desça na tela toda até o campo “Permitir que os aplicativos da área de trabalho acessem seu microfone”, veja se a opção está ativada e se o Zoom está aparecendo na lista. Tem que estar ativado.
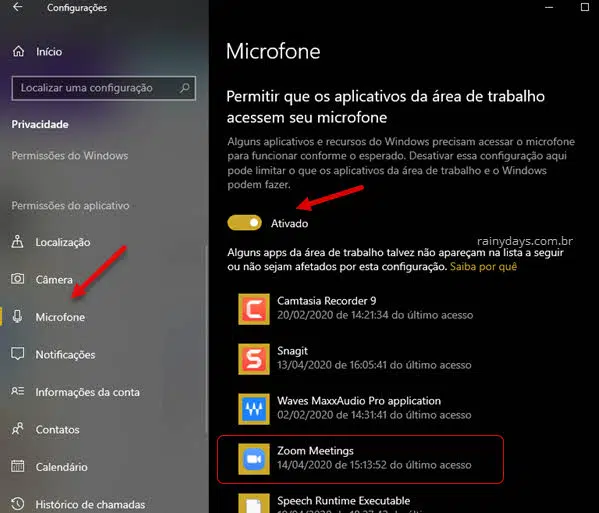
Verificar problemas no áudio do computador
Se nada der certo, faça a solução de problemas do Windows para o áudio do computador. É só clicar com botão direito do mouse em cima do ícone do som na bandeja do sistema e depois “Solucionar problemas de som” e siga com as informações solicitadas na tela.
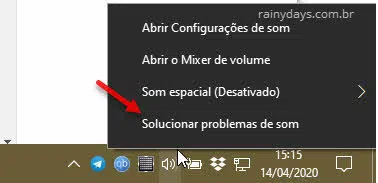
Usar microfone e caixa de som do celular
Se nada der certo você pode transferir a reunião ativa para seu celular. Para isso clique na setinha para cima do lado direito de “Desativar som” e selecione “Alterar para telefone…”.
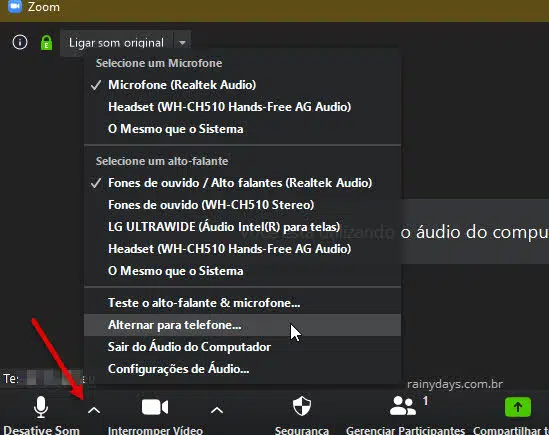
Vai abrir uma janelinha com o ID da reunião e senha para você digitar no celular. Abra o app no celular e toque em “Ingressar” no menu superior. Digite ID e senha da reunião ativa, as imagens da câmera e o áudio passarão a ser gerados pelo celular.
