Como rastrear alterações no PowerPoint
Como rastrear alterações no PowerPoint? Se você criou uma apresentação no Microsoft PowerPoint para compartilhar com colegas para editarem ou revisarem, é importante saber quais alterações foram realizadas por eles. O PowerPoint não possui o recurso “Controlar alterações” que existe para Word e Excel. Você irá precisar comparar a apresentação original com o arquivo modificado por outra pessoa, como explicado a seguir.
Passo a passo para rastrear alterações no PowerPoint
1. Abra a apresentação original no PowerPoint, a que você enviou para a pessoa editar (não é que a pessoa editou, o seu arquivo original).
2. Na faixa de opções clique em Revisão.
3. Na seção “Comparar” clique em Comparar.
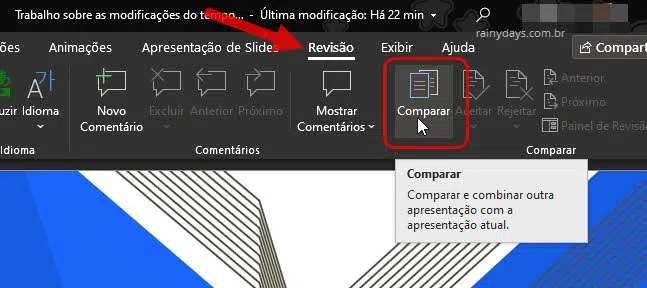
4. Na janela que abrir selecione o arquivo que você enviou para a pessoa modificar e clique em Mesclar.
5. Vai aparecer a seção Revisões do lado direito da janela. Ela mostra as alterações que foram realizadas pelas pessoas e comentários que elas deixaram. Dependendo das alterações realizadas poderão aparecer “Alterações de slide” e “Alterações de apresentação”.
6. Clique em cima da mudança dentro do campo “Revisões” para destacar o que foi alterado. Para aceitar a mudança clique em Aceitar. Caso queira recusar é só clicar em “Rejeitar”.
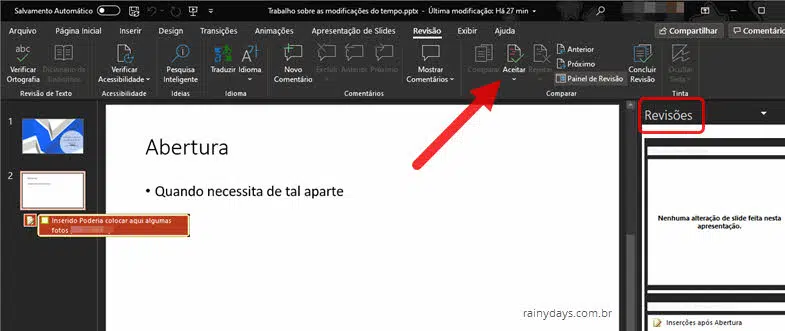
7. Também é possível aceitar selecionando o quadradinho dentro do comentário deixado pela pessoa.
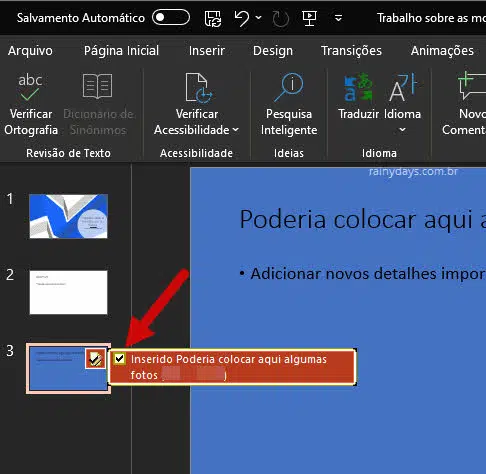
8. Você pode prosseguir revisando e aceitando (ou rejeitando) clicando em Próximo na seção “Comparar”.
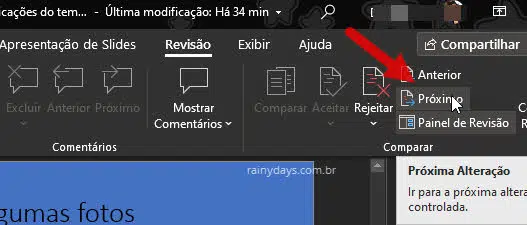
9. Quando não houver mais alterações aparecerá o aviso “Esta foi a última alteração na apresentação. Deseja continuar examinando do início?”. Clique em Continuar ou Cancelar, como preferir.
10. Quando terminar clique em Concluir Revisão.
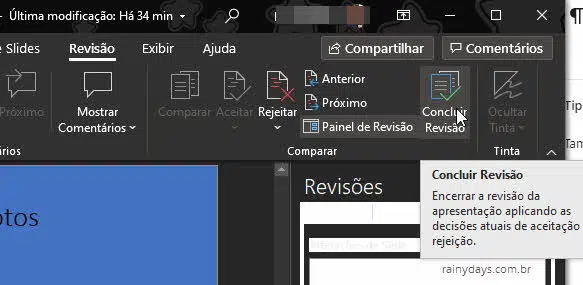
11. Vai abrir o alerta perguntando se tem certeza que deseja terminar a revisão, todas as alterações serão aplicadas e a revisão será encerrada. Alterações que não foram aplicadas serão descartadas. Clique em Sim.
12. Pronto, o arquivo será atualizado com os dados que você aceitou, removendo automaticamente o que foi descartado na sua revisão. Não esqueça de salvar o arquivo antes de fechar o PowerPoint clicando em “Arquivo” e depois “Salvar como”.
