PowerShell parou de funcionar, como corrigir?
PowerShell parou de funcionar, como corrigir? O PowerShell do Windows é um shell de comando moderno para automação de várias tarefas do computador. Às vezes ele pode não funcionar corretamente, ficar travando e mostrar o erro “PowerShell parou de funcionar”. Se isso estiver acontecendo no seu Windows, a seguir trazemos algumas dicas do que pode fazer para tentar corrigir.
Veja se o PowerShell está ativado no sistema
Se o PowerShell estiver desabilitado ele mostra esse erro.
1. Clique no botão iniciar do Windows.
2. Digite na busca Ativar e desativar recursos do Windows.
3. Clique no ícone de positivo para expandir o menu do Windows PowerShell.
4. Selecione todos os quadradinhos que estiverem dentro de Windows PowerShell e clique em Ok.
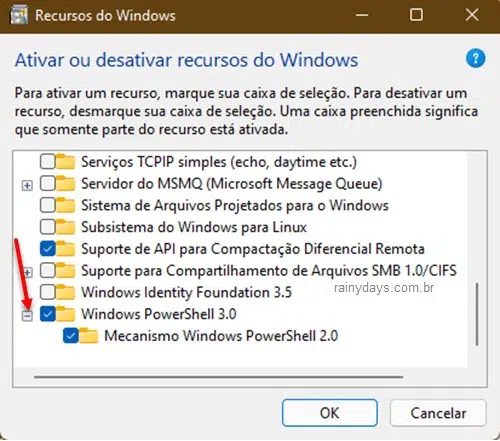
4. Reinicie o computador para as modificações serem aplicadas. Veja se voltou ao normal.
Se no seu já estava tudo selecionado, então este não é o seu problema.
Executar como administrador pode corrigir PowerShell parou de funcionar
Tem duas maneiras de abrir o PowerShell como administrador.
1. Clique no botão iniciar do Windows.
2. Busque por PowerShell.
3. Clique com botão direito do mouse em cima dele e selecione Executar como administrador.
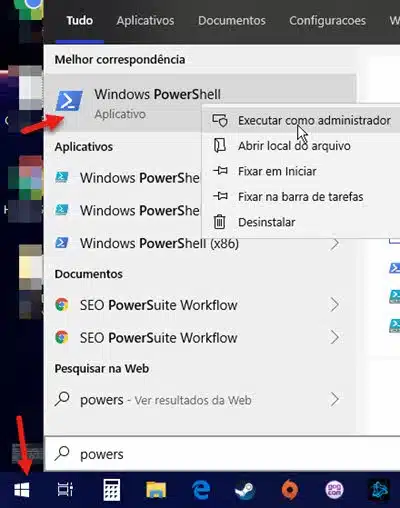
Ou você pode abrir pelo Gerenciador de Tarefas:
1. Clique no botão iniciar do Windows.
2. Digite Gerenciador de Tarefas e clique na opção que aparecerá nos resultados.
3. Clique em Arquivo no canto superior esquerdo e selecione Executar nova tarefa.
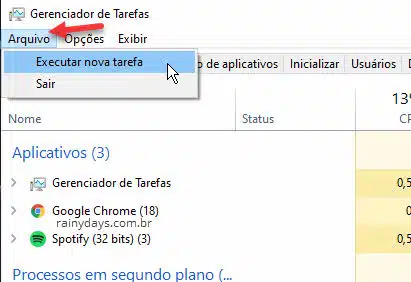
4. Digite Powershell, selecione o quadradinho Criar esta tarefa com privilégios administrativos. Clique em Ok.
Usar conta Microsoft diferente
Às vezes o erro é apenas com a sua conta Microsoft. Tente utilizar o computador com a conta de outro usuário, se não tiver nenhuma, crie rapidamente e verifique.
- Para criar uma conta Microsoft abra as configurações do Windows, clique no botão iniciar e depois na engrenagem.
- Selecione Contas.
- Do lado direito clique em Emails e contas.
- Clique na opção Adicionar uma conta Microsoft (não é no apenas “Adicionar conta”).
- Preencha os dados da conta para logar.
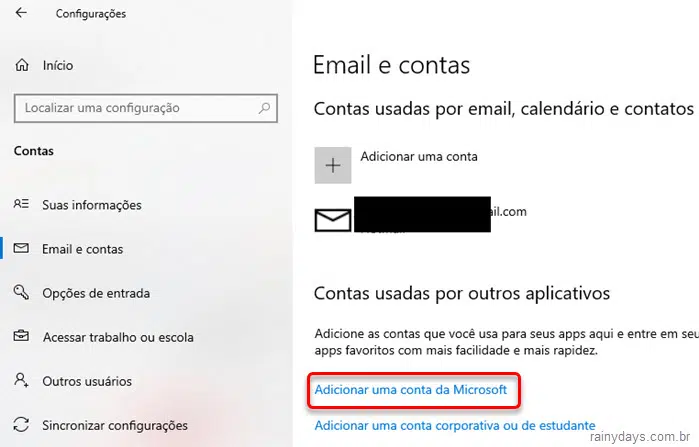
Se funcionar na outra conta, é mesmo algum problema com a sua conta. Como a exclusão ou alteração da conta principal (administrador) do Windows é complicada, talvez seja melhor restaurar seu Windows para configurações de fábrica. Mas primeiro tente as etapas seguintes.
Usar solução de problemas para corrigir PowerShell parou de funcionar
Abra o Painel de Controle do Windows.
1. Clique no botão iniciar do Windows e digite Painel de Controle. Clique na opção que aparecerá nos resultados da busca.
2. No campo de busca do Painel de Controle, que aparece no canto superior direito, digite Solução de problemas. Clique na opção que aparecerá nos resultados.
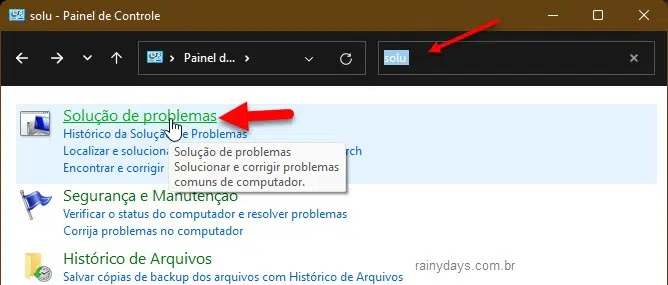
3. Em seguida clique em Sistema e Segurança.
4. Clique em Manutenção do Sistema
5. Clique em Avançado para abrir mais opções.
6. Selecione o quadradinho Aplicar reparos automaticamente.
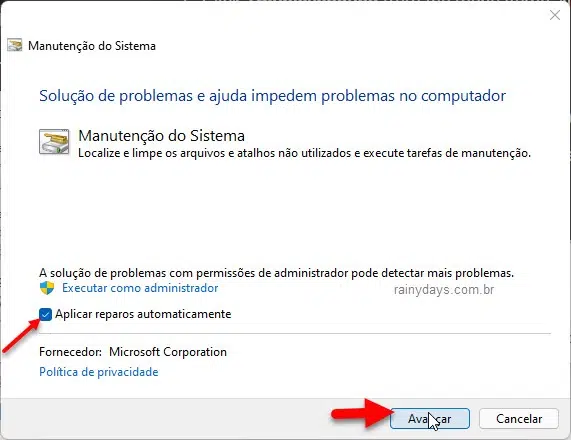
7. Clique em Avançar.
8. Siga os passos que aparecerem na tela, depois aguarde ele analisar e aplicar todas as mudanças necessárias.
Se não corrigir com este tipo de solução de problemas, tente verificando pelas soluções de problemas nas configurações, pois o erro pode estar relacionado com algum hardware instalado no computador.
1. Clique no botão iniciar do Windows e depois na engrenagem para abrir as configurações. Se preferir aperte Win + i.
2. Clique em Atualização e Segurança.
3. Do lado esquerdo clique em Solução de problemas.
4. Do lado direito desça na tela e clique em Hardware e dispositivos e depois Executar a solução de problemas.
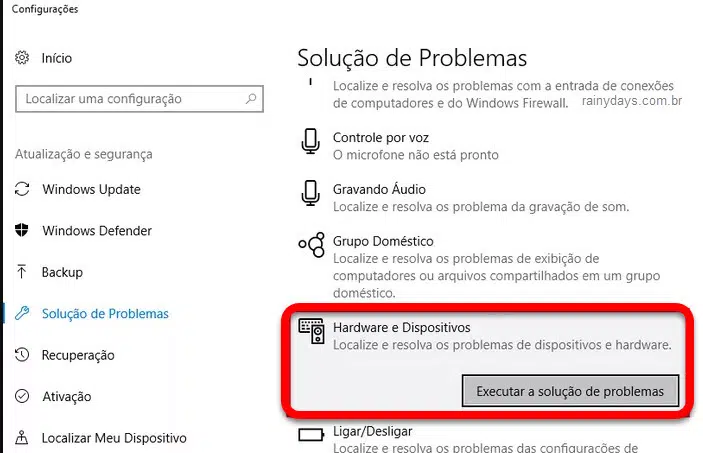
5. Siga os passos que aparecerem na tela e aguarde ele analisar e, se necessário, corrigir.
Use o Verificador de Arquivos de Sistema para corrigir PowerShell parou
O Verificar de Arquivos de Sistema é um utilitário da Microsoft que verifica a integridade dos arquivos do sistema e recupera arquivos que possam estar corrompidos. Para utilizá-lo é preciso abrir o Prompt de Comando como administrador.
1. Clique no botão iniciar do Windows.
2. Digite na busca Prompt de comando e clique com botão direito do mouse em cima da opção que vai aparecer. Selecione Executar como administrador.
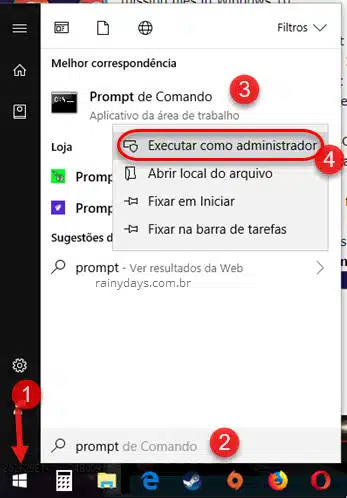
3. Digite o comando abaixo e aperte Enter no teclado. Quem quiser pode copiar e colar o comando.
SFC /scannow

4. Digite o comando abaixo e aperte Enter no teclado.
DISM /Online /Cleanup-Image /RestoreHealth
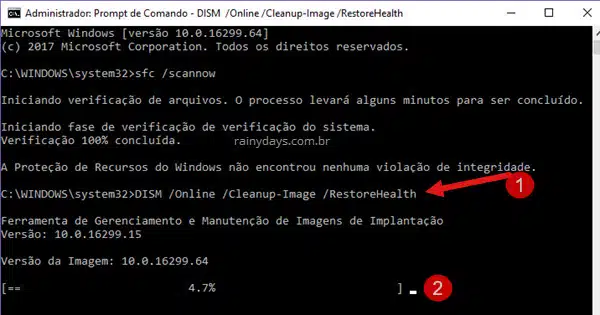
Quando terminar reinicie o computador e verifique se o PowerShell voltou ao normal.
Restaurar computador
Infelizmente se nada der certo, a única solução é restaurar o computador para configurações de fábrica. O processo de restauração no Windows agora é rápido e prático, você pode manter ou não seus arquivos pessoais.
1. Clique no botão iniciar do Windows e depois na engrenagem para abrir as configurações. Ou aperte no teclado Win + i.
2. Clique em Atualização e Segurança.
3. Do lado direito, dentro de “Restaurar o PC”, clique em Começar agora.
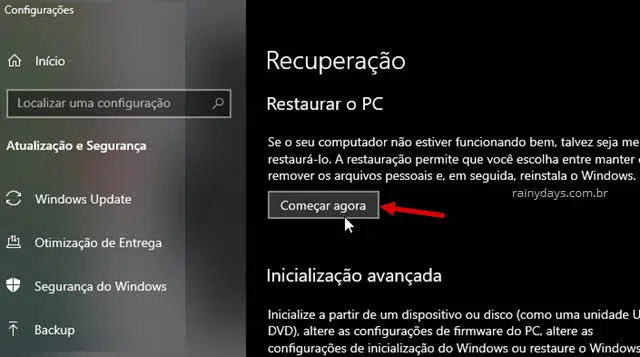
4. Selecione se quer manter ou não seus arquivos e siga as etapas que aparecem na tela.
Depois é só aguardar ele baixar o Windows atualizado da web e prosseguir com a resintalação do sistema. Quando terminar, você poderá digitar email e senha da conta Microsoft, para concluir.
