Como corrigir luz noturna quando não desliga no Windows 11
O que fazer quando Luz Noturna não desliga no Windows 11? A Luz Noturna do Windows é uma boa opção para descansar os olhos durante a noite. Ela deixa a tela com cores mais quentes reduzindo a luz azul, que causa menos cansaço visual e, acredita-se, pode “prejudicar o sono” (ainda carece de mais pesquisas). Infelizmente o recurso ainda contém algumas falhas, podendo ficar travada ou nem ligar no horário agendado. Neste post trazemos algumas dicas para você tentar corrigir a luz noturna do seu Windows.
O que fazer quando luz noturna não desliga no Windows 11?
Essa falha normalmente é causada por alguma atualização recente do Windows ou da placa de vídeo, mas mais provável que seja bug de atualização do Windows. A maneira mais simples de corrigir este erro é reiniciando o computador, quando ele ligar, a tela volta ao normal e o agendamento da Luz Noturna também. Mas é chato quando a falha continua ocorrendo, por isso é importante tentar algumas soluções para corrigir de forma permanente o erro, ou que pelo menos dure até a próxima atualização.
Verifique data e hora do Windows
1. Abra as configurações, clique no botão iniciar do Windows e depois na engrenagem para abrir as Configurações. Quem preferir pode apertar as teclas Win + i.
2. No menu da esquerda clique em Hora e idioma.
3. Do lado direito clique em Data e hora.
4. Ative as opções Definir horário automaticamente e Definir fuso horário automaticamente. Quando terminar clique em Sincronizar agora, para sincronizar o horário corretamente com a web.
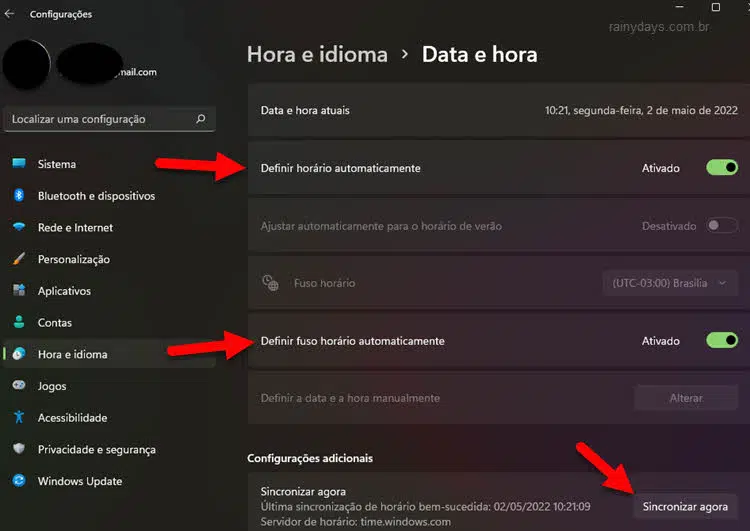
Ative os Serviços de localização
O recurso de Luz Noturna do Windows depende da localização do computador, por isso é importante que os “Serviços de localização” estejam ativados no sistema.
1. Abra as Configurações do Windows clicando no iniciar e depois na engrenagem. Ou aperte as teclas Win + i.
2. No menu da esquerda clique em Privacidade e segurança.
3. Do lado direito desça na tela e clique em Localização.
4. Dentro de localização ative o botão do lado direito de Serviços de localização.
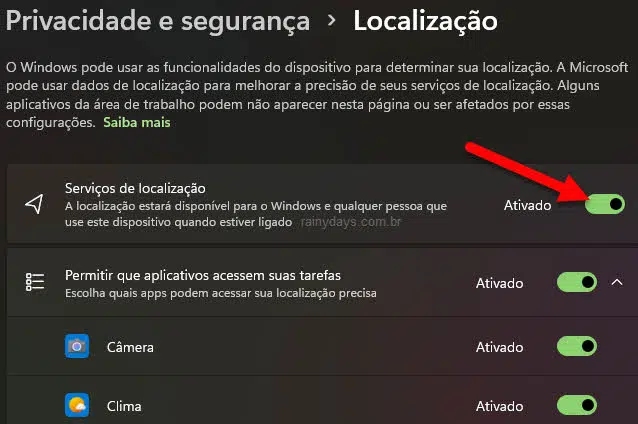
Tente atualizar o driver de vídeo do computador
Force a atualização do driver de vídeo do computador pelo Gerenciador de Dispositivos, para ver se volta ao normal.
1. Clique no botão iniciar do Windows.
2. Digite Gerenciador de Dispositivos e clique na opção que aparecerá no resultado da busca. Quem quiser pode apertar no teclado Win + R (para abrir Executar) e digitar devmgmt.msc.
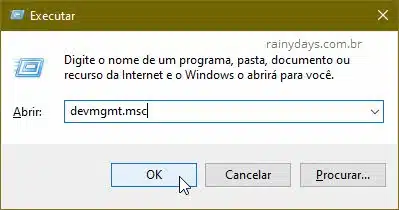
3. Clique em Adaptadores de vídeo.
4. Clique com botão direito do mouse em cima da placa de vídeo e depois clique em Atualizar driver.
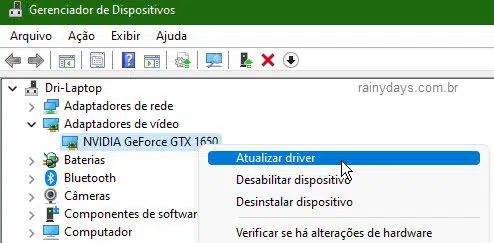
5. Selecione Pesquisar drivers automaticamente e aguarde. O Windows irá baixar e atualizar automaticamente o driver.
Reinicie o computador quando terminar.
É importante lembrar que o Windows demora um pouco para mostrar atualizações de placas de vídeo, normalmente na página do fabricante você encontra os drivers mais recentes mais rápido.
Reinstale o driver de vídeo se a luz noturna não desligar no Windows
Talvez desinstalar e reinstalar a placa de vídeo, faça o problema desaparecer.
1. Abra o Gerenciador de Dispositivos, clique no botão iniciar.
2. Digite Gerenciador de Dispositivos e clique na opção que aparecerá no resultado da busca. Quem quiser pode apertar no teclado Win + R (para abrir Executar) e digitar devmgmt.msc.
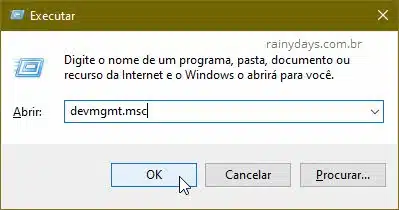
3. Clique em Adaptadores de vídeo.
4. Clique com botão direito do mouse na sua placa de vídeo e depois em Desinstalar dispositivo.
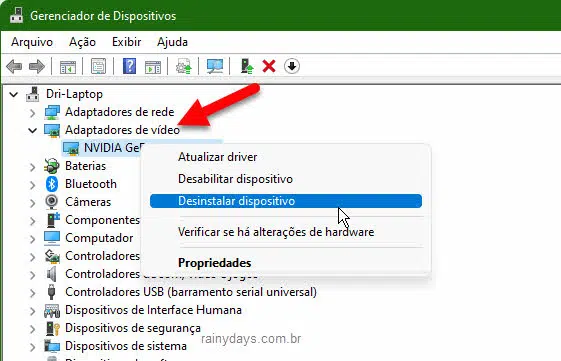
5. Selecione o quadradinho para remover o driver do dispositivo (se possível) e clique no botão Desinstalar para confirmar.
Depois que desinstalar, reinicie o computador. O Windows irá instalar automaticamente o driver da placa gráfica.
Restaure as configurações da Luz noturna quando ela não desliga no Windows 11
É possível restaurar as configurações da Luz noturna manualmente pelo Editor de Registro do Windows. Essa dica também ajuda a corrigir o bug quando o botão de Luz Noturna fica cinza, não podendo ser clicada. Mas tenha cuidado! Se fizer algo errado, poderá causar problemas graves no computador. Tenha certeza do que está fazendo.
1. Abra o Editor de Registro, aperte no teclado as teclas Win + R.
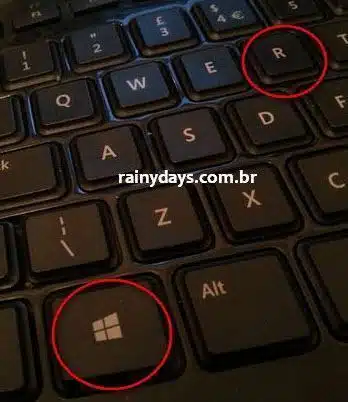
2. Digite regedit e clique em Ok.
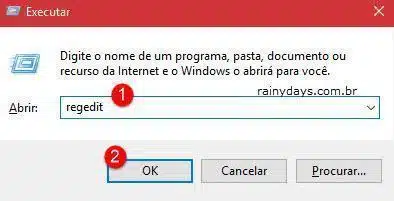
3. Clique em Sim na janela perguntando se deseja que o programa faça alterações no computador.
4. Navegue até o local abaixo, você pode copiar e colar na barra de endereços do Editor.
HKEY_CURRENT_USER\Software\Microsoft\Windows\CurrentVersion\CloudStore\Store\DefaultAccount\Cloud5. Dentro da chave Cloud procure pelas seguintes chaves:
default$windows.data.bluelightreduction.bluelightreductionstate
default$windows.data.bluelightreduction.settings
6. Clique com botão direito do mouse em cada uma delas e selecione Excluir.
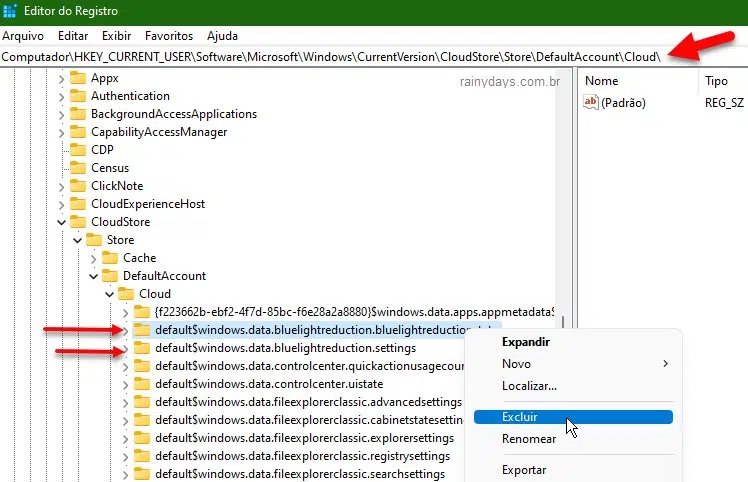
7. Quando terminar feche a janela do Editor de Registro.
8. Reinicie o computador para a Luz noturna voltar ao normal.
Se nenhuma das dicas acima der certo, recomendamos instalar o programinha gratuito f.lux que funciona perfeito no Windows e possui as mesmas opções da Luz noturna, com opção para ativação automática com horário específico.
