5 maneiras de abrir o Gerenciamento de disco no Windows
Está precisando abrir Gerenciamento de disco no Windows? Neste post vamos explicar 5 maneiras de abrir Gerenciamento de disco no Windows usando o Windows 10.
Aproveite para conferir como criar partição no HD do Windows para ter um local separado para seus documentos. Assim se você tiver que restaurar o Windows, não precisa fazer backup dos arquivos guardados nesta partição.
Abrir Gerenciamento de disco no Windows
Pela busca do Windows
A maneira mais simples é usando a busca do Windows. Para isso clique no botão iniciar e digite “criar partição” (sem as aspas) ou “gerenciamento de disco” (sem as aspas). Clique na opção “Criar e formatar partições do disco rígido”.
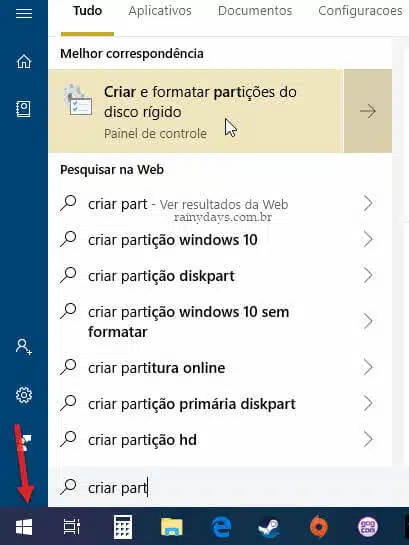
Pelo menu WinX do Windows 10
Clique com o botão direito do mouse em cima do botão iniciar do Windows. Vai abrir o menu WinX, é só clicar no “Gerenciamento de disco”.
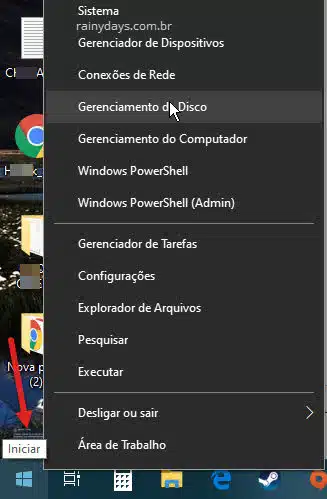
Usar o Executar para abrir Gerenciamento de disco
Comece abrindo o Executar do Windows, aperte no teclado a tecla Windows e, sem soltá-la, aperte a letra R. Quem não conseguir pode ir pela busca do Windows clicando no botão iniciar e digitando Executar.
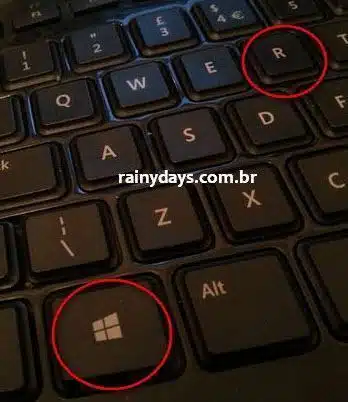
Na janela do Executar digite diskmgmt.msc e clique em “Ok”.
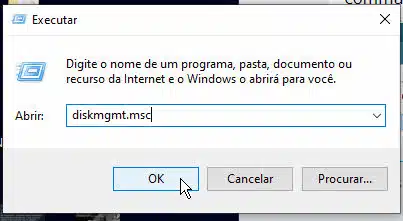
Pelo Prompt de Comando ou PowerShell
Abra o Prompt de Comando do Windows digitando na busca do Windows cmd e clicando na opção que aparecer na parte de cima.
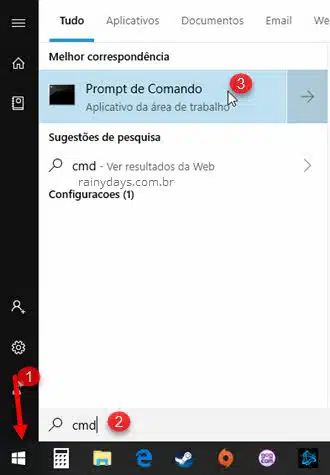
Digite diskmgmt.msc e aperte Enter no teclado.
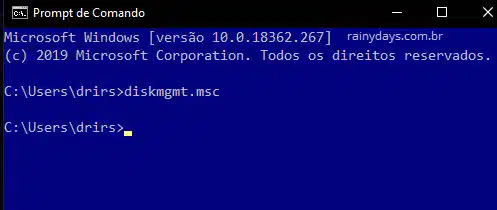
O processo é o mesmo no PowerShell.
Pelo Gerenciador de Tarefas
Abra o Gerenciador de Tarefas do Windows clicando com botão direito do mouse em cima da barra de tarefas (fora de algum ícone) e selecione “Gerenciador de Tarefas”. Ou aperte no teclado Ctrl + Shift + Esc e clique em “Mais detalhes”.
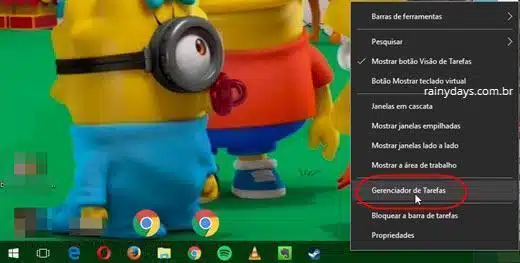
Clique em “Arquivo” no canto superior esquerdo e selecione “Executar nova tarefa”.
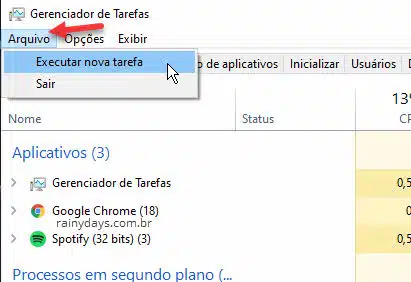
No campo “Abrir” digite diskmgmt.msc e clique em “Ok”.
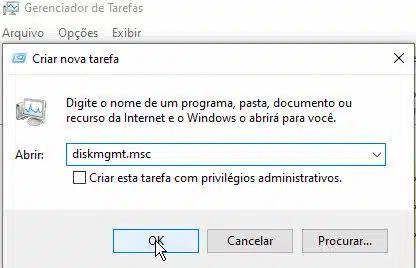
Além de criar partições pelo Gerenciamento de disco você também pode atribuir letra para HD que o Windows não está reconhecendo, apagar partição EFI de pendrive, corrigir pendrive mostrando tamanho errado e muito mais.
