Adicionar atalhos para sites no menu iniciar do Windows 10
Veja como adicionar atalhos para sites no menu iniciar do Windows 10, como criar blocos com links para seus sites favoritos no menu iniciar. O processo é mais simples no Edge e Chrome. Já no Firefox e Internet Explorer é um pouquinho mais complicado.
Adicionar atalhos para sites no menu iniciar
Chrome
Abra o site no Chrome. Clique no botão de três bolinhas. Entre em “Mais ferramentas” e depois “Criar atalho”.
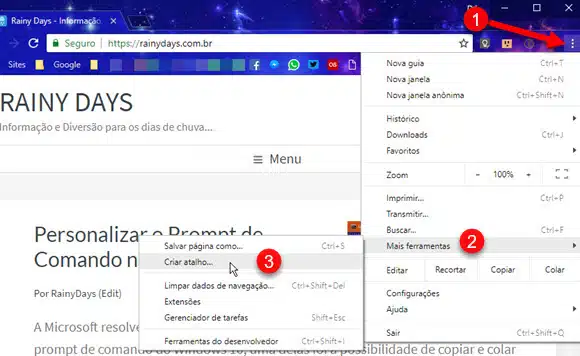
Dê um nome para o seu atalho ou deixe o nome que aparece. Se quiser que o atalho abra como uma janela separada deixe marcada a opção “Abrir como janela”. Clique em “Criar”.
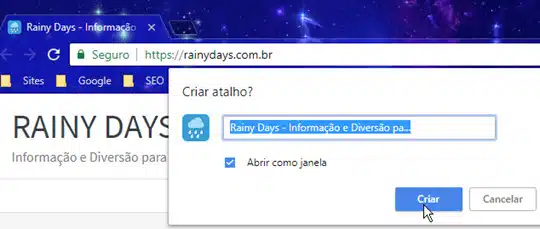
O atalho será criado na Área de Trabalho do Windows e aparecerá também no campo “Adicionados recentemente” no menu iniciar.
Clique no botão iniciar do Windows para abrir o menu. Você verá o atalho na parte superior do menu, dentro do primeiro campo “Adicionados recentemente”. Clique com botão esquerdo do mouse e segure, arraste o atalho para onde quiser do lado direito do menu iniciar.
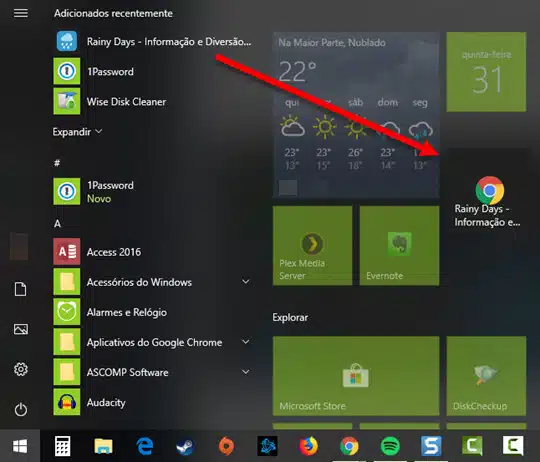
Pronto, seu site favorito estará agora no menu iniciar e você poderá abrí-lo rapidamente.
Edge
Para adicionar atalhos para sites no menu iniciar com o Edge é muito mais prático. Abra o site que quer criar o atalho, espere carregar, clique no botão de três bolinhas no canto superior direito e selecione “Fixar página na Tela Inicial”.
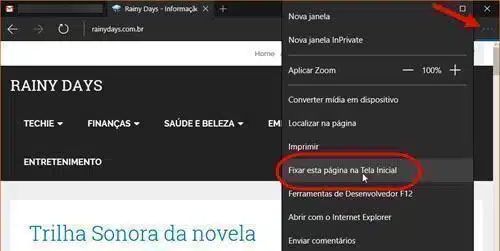
Será criado um ícone do site como bloco no menu iniciar. Se ele não aparecer na mesma hora, é só reiniciar a computador que deve aparecer.
Firefox, Opera e Internet Explorer
Abra o site no Firefox, Opera ou Internet Explorer. Quando a página abrir aparecerá um ícone “i” no canto esquerdo do endereço ao lado do cadeado. Clique nele com o botão esquerdo do mouse, segure e arraste-o para sua área de trabalho. Será criado automaticamente um atalho na área de trabalho para o site em questão. Se o site tiver favicon aparecerá uma fotinho do site, se não tiver aparecerá o símbolo do navegador.
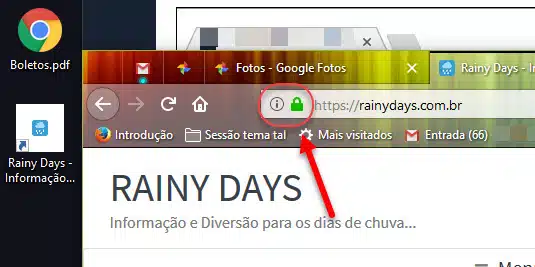
Clique com o botão direito do mouse em cima do atalho e selecione “Copiar”.
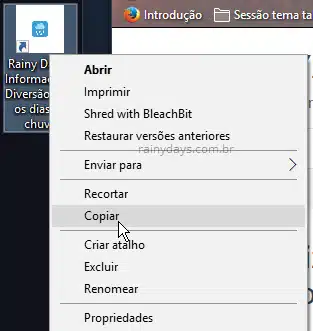
Abra o comando Executar apertando a tecla Windows e, sem soltá-la, aperte a letra R. Se preferir clique no botão iniciar e digite no teclado a palavra Executar, depois é só clicar no Executar que aparecerá na parte superior do menu.
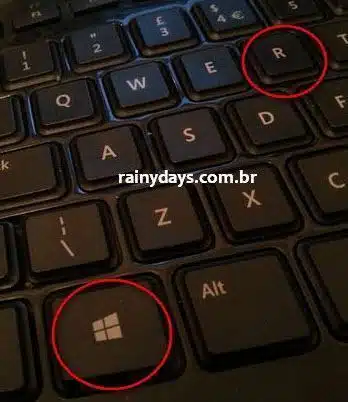
Digite ” shell:programs ” (sem aspas) dentro do campo “Abrir” e clique em “Ok”.
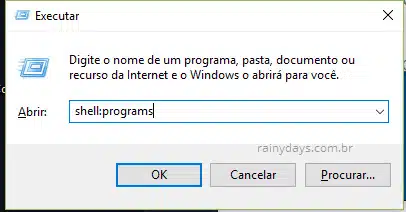
Vai abrir a pasta com os programas do Menu Iniciar. Abra a janela bastante e clique com o botão direito do mouse em uma área em branco tomando cuidado para não clicar em cima de uma pasta ou ícone. Selecione “Colar” no menu de contexto.
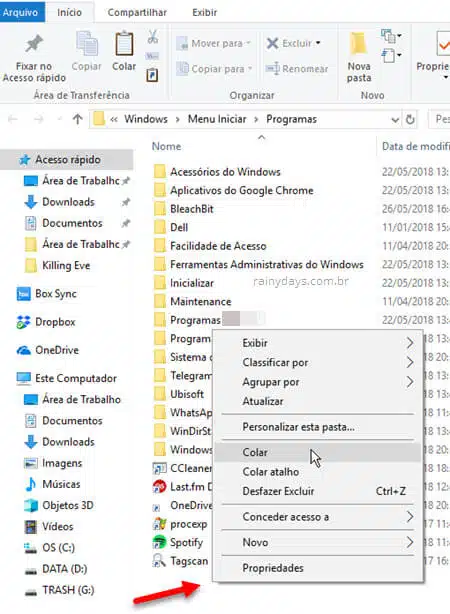
Seu atalho aparecerá dentro da pasta do menu iniciar. Pode fechar esta janela.
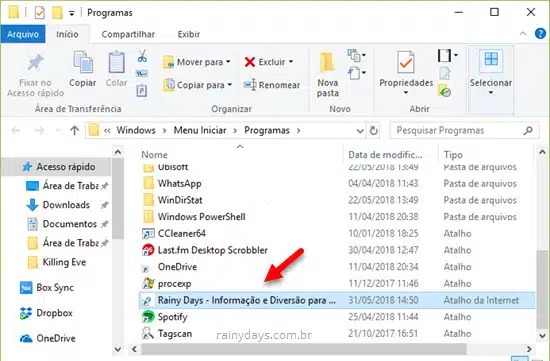
Agora clique no botão iniciar do Windows. A lista do menu está em ordem alfabética. Desça até a letra inicial do site que adicionou. Clique no atalho com o botão direito do mouse e selecione “Fixar em iniciar”.
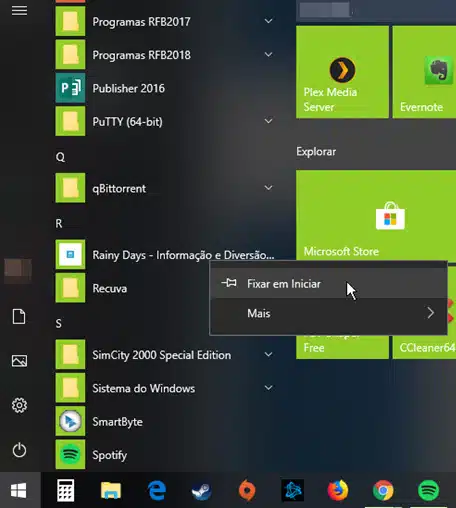
Pronto, agora você poderá acessar seu site favorito rapidamente. Quem quiser pode apagar o atalho criado na área de trabalho que não irá apagar este atalho em bloco no menu iniciar.
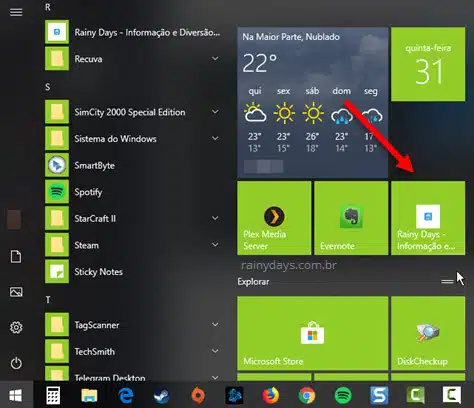

Um Comentário
Comentários estão fechados.