Adicionar e remover pastas no app Fotos do Windows
Assim que você instala o Windows 10 o aplicativo de Fotos automaticamente se conecta à pasta Imagens da sua biblioteca e à pasta do OneDrive. Se você tem alguma pasta de fotos que não esteja dentro da pasta Imagens, as fotos não aparecerão no app, confira agora como adicionar e remover pastas no app Fotos do Windows 10. Assim como o Google Fotos, o app Fotos do Windows 10 cria automaticamente álbuns conforme você adiciona imagens nele.
Adicionar e remover pastas no app Fotos do Windows 10
Abra o aplicativo Fotos clicando no botão iniciar e depois no app “Fotos”. Se o app não estiver no seu menu iniciar, basta digitar Fotos no teclado e clicar em “Fotos” que aparecerá na parte superior.
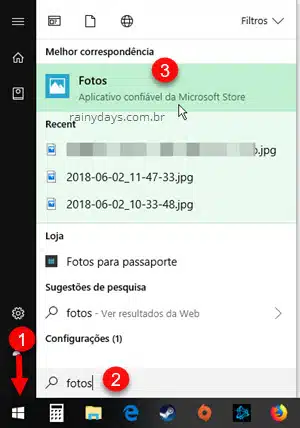
Clique no ícone de três bolinhas no canto superior direito. Depois clique em “Configurações”.
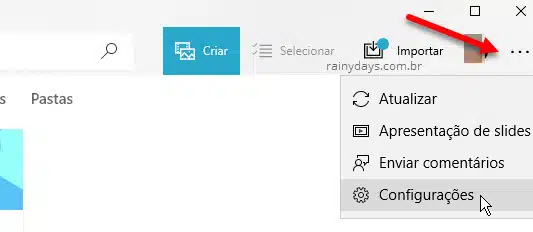
A primeira opção das configurações, “Fontes”, é justamente para adicionar outras pastas. Clique em “Adicionar uma pasta”. Se você quiser remover alguma pasta que esteja aparecendo errado, é só clicar no “x” do lado direito dela dentro do campo “Veja uma lista do que encontramos até agora”.
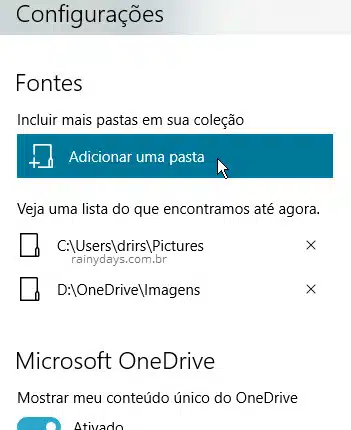
Pode ser que abra a janela “Sugestões de pasta”. Se abrir é só selecionar o quadradinho das pastas que já estejam aparecendo (1) e depois clicar em “Adicionar pastas” (2). Se a pasta que você quer não estiver nesta tela, clique em “Adicionar outra pasta” (3). Vai abrir o Explorador de Arquivos do Windows, selecione a pasta que quiser.
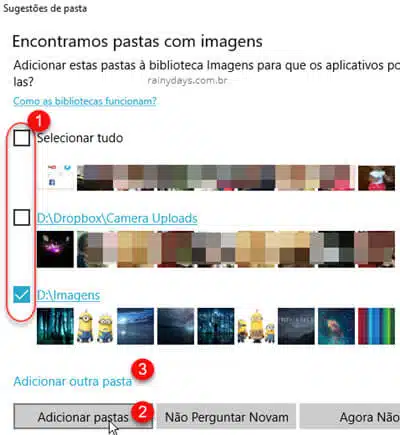
A pasta e suas subpastas serão adicionadas no aplicativo Fotos. Estas imagens não serão adicionadas na biblioteca Imagens.
Bem simples e fácil de configurar.
