Barras de tarefas do Windows 11 não oculta? O que fazer.
Barras de tarefas do Windows 11 não oculta? Alguns erros do Windows permanecem mesmo após upgrade do sistema, e o erro do travamento da barra de tarefas não ocultar já existia no Windows 10. Se você colocou a barra de tarefas para ocultar automaticamente e ela não quer sumir da tela, neste post explicamos o que fazer para reativar a opção e trazemos algumas dicas para solucionar problemas.
Barras de tarefas do Windows 11 não oculta!!
O sistema passou por várias modificações, mas a opção para ocultar automaticamente a barra de tarefas ainda está disponível dentro das configurações.
- Abra as configurações da Barra de Tarefas, clique em qualquer área vazia da barra de tarefas no seu Windows 11 e selecione Configurações da barra de tarefas.

2. Desça na tela do lado direito e clique em cima de Comportamento da barra de tarefas.
3. Vai aparecer a opção Ocultar automaticamenta a barra de tarefas, clique no quadradinho para desmarcar e depois marque o quadradinho novamente.
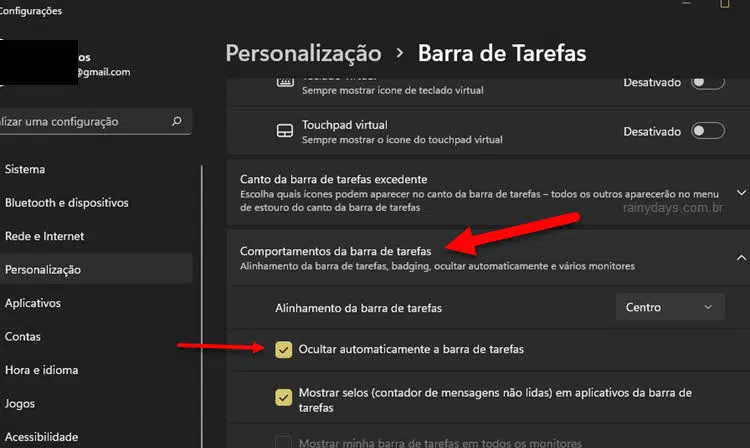
A barra de tarefas deverá voltar ao normal, se ocultando automaticamente, e aparecendo quando passar o mouse pela parte debaixo da tela do Windows.
Reiniciar o Explorador de Arquivos
Outra dica para voltar a funcionar a barra de tarefas, é reiniciando o Explorador de Arquivos.
- Abra o Gerenciador de Tarefas. Clique com botão direito do mouse no botão iniciar e depois em Gerenciador de Tarefas.
- Procure por Windows Explorer (Explorador de Arquivos) e clique em cima dele para selecionar.
- Clique no botão Reiniciar no canto inferior direito da tela.
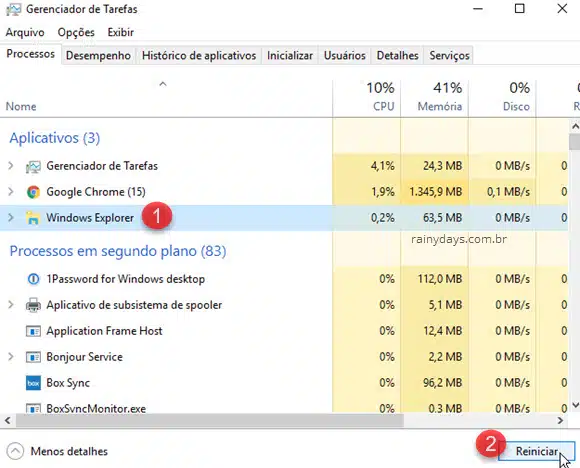
Isso deverá fazer a barra de tarefas voltar ao normal.
Porque a barra de tarefas não oculta?
A barra de tarefas pode não ocultar quando um ícone de programa estiver bloqueando esta funcionalidade da barra. Quando isso acontece, o ícone do programa irá piscar ou se destacar entre os outros. Clique em cima do ícone do programa para abrir sua janela na tela, isso deverá liberar a barra de tarefas e ela se ocultará sozinha novamente.
Outra coisa que pode bloquear a barra são as notificações dos programas que não estão visíveis na bandeja do sistema (ao lado do relógio do Windows). Neste caso você vai precisar ativar os ícones um por um, até descobrir qual programa está causando o problema. É um pouco chato, mas só assim irá descobrir o que está travando a barra de tarefas.
- Clique com botão direito em local vazio da barra de tarefas e depois Configurações da barra de tarefas;
- Clique em Canto da barra de tarefas excedente;
- Vá ativando e desativando um ícone de cada vez, clicando no botão Desativado do lado direito do programa, até descobrir qual programa está enviando as notificações. Assim que colocar o programa em ativado ele irá mostrar a notificação, clique na notificação e pronto, a barra de tarefas deverá voltar ao normal.
Se o problema for causado por algum programa que está enviando notificação toda hora, desative as notificações para este programa. Abra as configurações do Windows clicando no botão iniciar e depois no app da engrenagem “Configurações”. No menu da esquerda clique em “Sistema”, do lado direito clique em “Notificações”. Procure pelo programa e clique no botão do lado direito dele, tem que ficar escrito “Desativado”.
