Comandos SFC para reparar arquivos do Windows 10
Se você tem Windows 10 instalado no computador sabe que depois de algumas atualizações podem começar a aparecer alguns errinhos chatos, inclusive com aplicativos já instalados ou Explorador de Arquivos. Caso seu Windows comece a travar ou os aplicativos não estejam abrindo, você pode utilizar o System file check SFC.exe (Verificador de Arquivos de Sistema) para recuperar arquivos que possam estar corrompidos. Veja agora alguns comandos SFC para reparar arquivos do Windows 10 que poderão ajudar a corrigir o problema.
Comandos SFC para reparar arquivos do Windows 10
Abrindo Prompt de Comando como administrador
Para conseguir utilizar os comandos SFC é preciso abrir o prompt de comando como administrador. Para isso clique no botão iniciar (1). Digite Prompt de comando (2) na busca. Clique com botão direito do mouse em cima de “Prompt de comando” (3) que vai aparecer na parte superior do menu e depois clique em “Executar como administrador” (4).
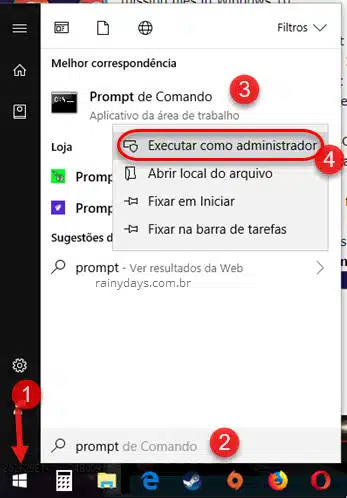
O Windows vai perguntar se tem certeza que quer abrir o programa, clique em “Sim”. Atenção! É preciso ter cuidado com os comandos que for utilizar, pois se fizer alguma coisa errada poderá causar problemas graves no sistema!
Utilizando o comando sfc /scannow
Vai abrir a janela “Administrador: Prompt de comando”. Digite sfc /scannow e aperte Enter no teclado. Depois aguarde que ele irá verificar o sistema, não feche a janela! Caso encontre erros, ele tentará corrigí-los automaticamente na reinicialização.

Quem quiser apenas verificar o sistema precisa digitar sfc /verifyonly e apertar Enter no teclado ao invés de usar sfc /scannow.
Alguns resultados que podem aparecer:
“A Proteção de Recursos do Windows não encontrou nenhuma violação de integridade” – quer dizer que nenhum problema foi encontrado
“A Proteção de Recursos do Windows encontrou arquivos corrompidos e os reparou com êxito” – ele encontrou erros no sistema mas conseguiu corrigí-los
“A Proteção de Recursos do Windows não pode executar a operção solicitada” – será preciso restaurar o Windows para solucionar o problema
“A Proteção de Recursos do Windows encontrou arquivos corrompidos, mas não pôde corrigir alguns deles” – se receber esta mensagem será preciso rodar o comando DISM Restorehealth
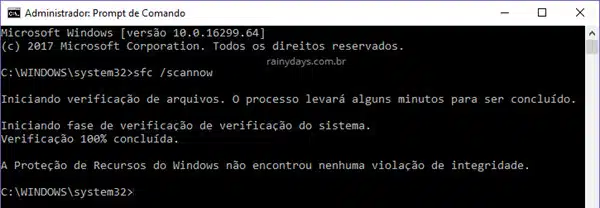
Usando DISM Restorehealth
Mesmo que o SFC não tenha encontrado nenhuma violação você pode rodar o DISM (Gerenciamento e Manutenção de Imagens de Implantação) se quiser restaurar a saúde do sistema.
Para rodar o DISM abra novamente o prompt de comando como administrador. Digite o comando abaixo e aperte Enter no teclado:
DISM /Online /Cleanup-Image /RestoreHealth
Depois aguarde terminar. Ele irá verificar e corrigir os problemas automaticamente, dependendo do computador pode demorar um pouquinho.
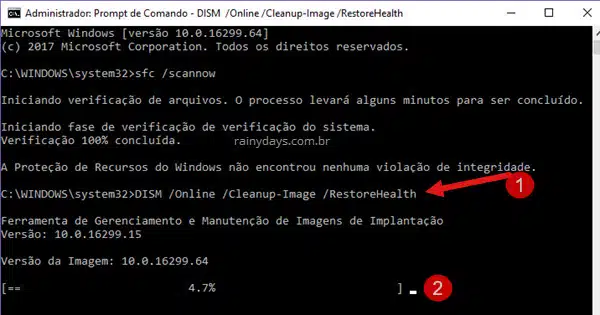
Quando terminar você pode rodar novamente o comando SFC /scannow para verificar se todos os problemas foram corrigidos.
Erro não localiza arquivos do DISM
Se aparecer um erro “não foi possível localizar os arquivos de origem” você precisará ter um aruqivo ISO do Windows em um pendrive para conseguir utilizar o DISM. Você pode criar o arquivo ISO nesta página https://www.microsoft.com/pt-br/software-download/windows10. Clique em “Baixar a ferramenta agora” e rode-a no seu computador, na hora de escolher onde salvar a imagem escolha o pendrive (lembre-se de escolher a versão correta do Windows de acordo com seu computador).
Depois abra o prompt de comando como administrador, digite o comando abaixo substituindo o X pela letra do pendrive que está com o arquivo ISO. Depois aperte Enter no teclado.
DISM /Online /Cleanup-Image /RestoreHealth /source:WIM:X:\Sources\Install.wim:1 /LimitAccess
Lembre-se de rodar o SFC /scannow novamente ao terminar para verificar se tudo foi corrigido.
