Como clonar Windows 11 com programa grátis
Como clonar Windows 11 com programa grátis Macrium Reflect Free? Comprou um SSD novo para seu computador ou está mudando de HD para SSD, e gostaria de copiar todos os dados para o novo drive? Com este programa você pode copiar a partição completa do sistema de um SSD ou HD para outro. Ele copia tudo exatamente como está atualmente, você não perde nada, é uma cópia idêntica do sistema atual. Depois é só deixar este novo SSD como o principal do computador, e continuar a usar, como se nem tivesse trocado de drive. Abaixo explicamos como baixar o programa gratuito e como fazer a clonagem do seu sistema. A dica funciona para Windows 10.
Baixando o programa
Comece fazendo download do Macrium Reflect Free no site oficial, desça na tela e dentro de “Bakup at Home” clique em “Download free” no campo da esquerda “Reflect 8 Free”. Selecione “I need a personal free license”, digite email e clique em “Continue”. Depois selecione se aceita (Yes) ou não (No) receber novidades sobre o programa e clique em “Continue”. Você receberá o link para download (com código de registro) no email que digitou.
Acesse seu email e clique no link para baixar o instalador “ReflectDLHF.exe”. Vai abrir uma janelinha do instalador, deixe em “Free”. Depois selecione a pasta onde deseja instalar, se quiser manter a padrão clique no ícone de três bolinhas e escolha. Quando terminar clique em “Baixar”.
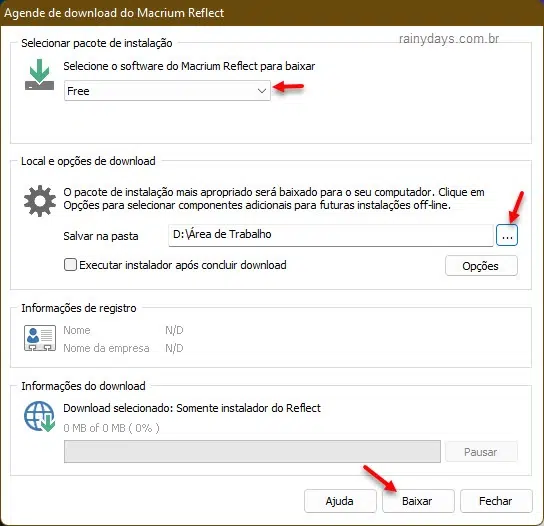
Ele irá criar a pasta Macrium assim que terminar de baixar. Entre nesta pasta e clique no arquivo “v8.0.6867_reflect_setup_free.exe” para instalar. Na janela de instalação clique em “Avançar”, depois “Avançar” novamente. Selecione o quadradinho “Aceito os termos” e clique “Avançar”. Ele vai mostrar sua chave de licença, selecione “Uso pessoal”, clique no quadradinho para especificar que vai utilizar apenas para uso pessoal e clique em “Avançar”.
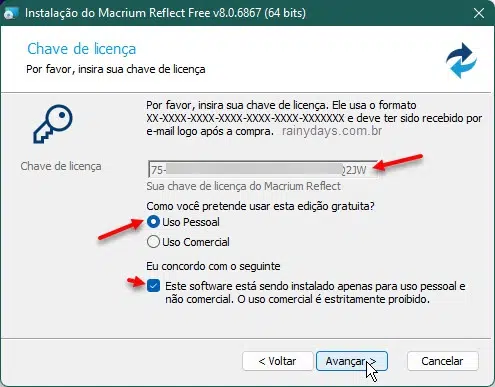
Em seguida, se quiser, você pode registrar a instalação preenchendo com o email que colocou no download e cole o código de registro que recebeu no email do link para download. Clique em “Avançar”. Selecione onde quer instalar, não marque outras opções que não são necessárias, clique em “Avançar”. Finalize clicando em “Instalar”.
Quem quiser pode fazer download no site Softonic, mas atenção depois que clicar em “Free download” verde. Pode aparecer propaganda para baixar outro software, você tem que clicar no link “No, download Macrium Reflect only”.
Como clonar Windows 11 ou 10 com programa Macrium Reflect Free
Tenha certeza que os dois drives, HD ou SSD, estão conectados no computador, senão não será possível realizar a clonagem.
1. Abra o programa Macrium Reflect Free no seu computador.
2. Ele irá mostrar automaticamente todos os discos que estão conectados, com suas partições. O SSD/HD que estiver com o sistema, aparecerá com o escrito System. Clique em Clonar este disco no disco que está com o sistema, não desmarque os quadradinhos.
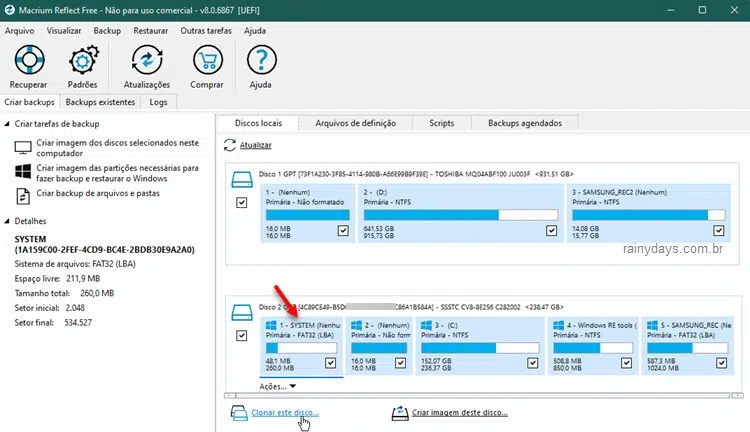
3. Clique em Selecione um disco para clonar, e escolha o SSD de destino, para o qual deseja copiar todas partições.
4. Em seguida clique em Apagar e apague todas as partições deste segundo disco (Destino). Ele precisa estar VAZIO para conseguir copiar o disco do sistema.
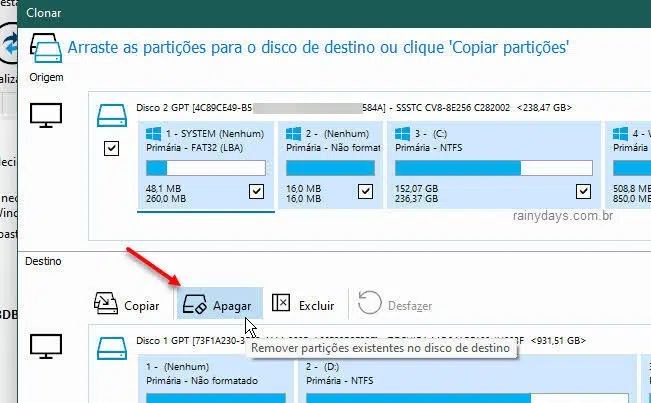
5. Quando terminar clique no Copiar e depois em Deslocamento e comprimento exatos de partição.
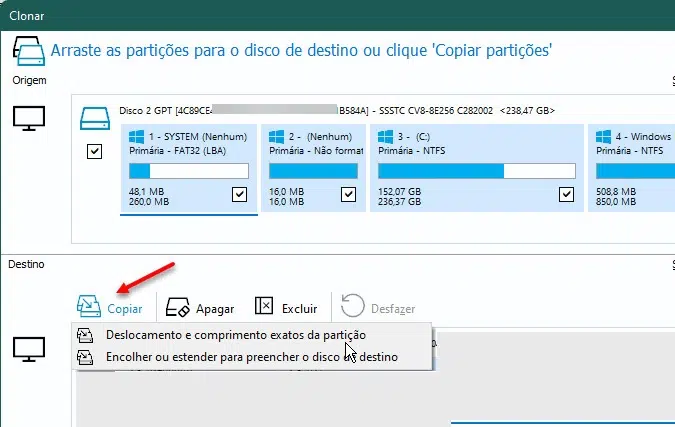
6. Deverá aparecer a cópia exata do disco Origem neste disco Destino. Lembrando que este disco Destino, precisa ter espaço livre suficiente para que os dados sejam copiados. Para prosseguir, clique em Próximo no canto inferior direito da janela.
7. Depois clique em Próximo de novo, para pular a opção de agendamento, pois você irá fazer este processo apenas uma vez.
8. Na tela final ele mostra uma visão geral sobre os dados que serão copiados na clonagem das partições. Clique em Concluir no canto inferior direito da janela.
9. Vai abrir uma janelinha perguntando o que deseja fazer agora, deixe marcadas as opções do backup e clique em Ok.
10. Abrirá uma nova janela especificando que todos os dados serão sobrescritos. Selecione o quadradinho confirmando que todos os dados serão apagados/sobrescritos, e clique em Continue.
Depois é só aguardar, o tempo de demora vai depender do tamanho do disco de destino, da velocidade de processamento dos discos de origem e de destino, e da quantidade de dados que serão copiados. Quando terminar aparecerá o tempo e o alerta avisando que a clonagem completo.
Pronto, desligue o computador, coloque este novo SSD como drive principal e reinicie o computador. Ele irá encontrar automaticamente o sistema neste novo disco, e o Windows 11 vai iniciar normalmente, como se estivesse utilizando o SSD antigo.
Aqueles que estiverem procurando uma alternativa paga para clonagem de SSD ou HD, uma boa opção que já utilizamos foi o AOMEI Backupper Professional.
