Como criar QR code da senha do WiFi no Android e iPhone
Como criar QR code da senha do WiFi no Android, iPhone e computador? O QR Code é uma forma de facilitar o compartilhamento de informações. O que muitas pessoas não sabem, é que até a senha do WiFi pode ser compartilhar usando QR Code. Assim se você receber visitas na sua casa, não precisa ficar falando a senha para cada pessoa, basta elas escanearem o código QR que a conexão é feita automaticamente.
Como criar QR code da senha do WiFi no Android
No celular Android você não precisa de aplicativos para criar o código da conexão. O recurso já está embutido no sistema do Google.
1. Abra o app Configurações no seu celular Android.
2. Toque em Conexões.
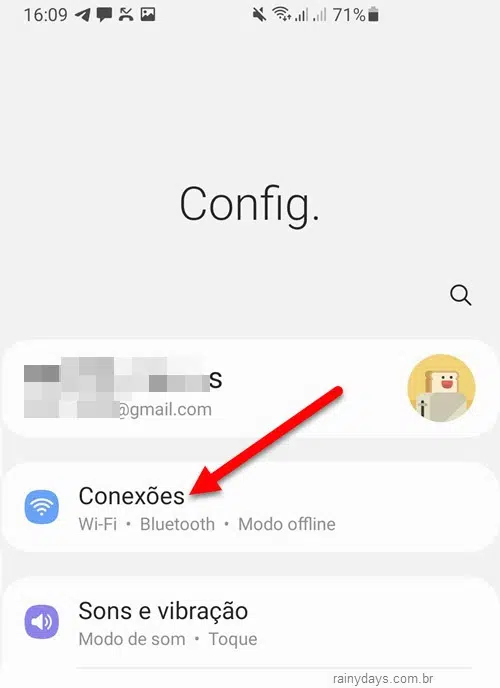
3. Entre em WiFi, costuma ser a primeira opção da lista.
4. Toque na engrenagem do lado direito da conexão que está conectado no celular, ou toque em cima da conexão. Vai depender do celular.
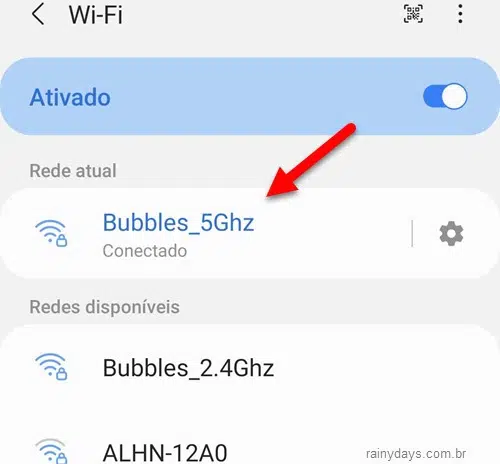
5. Toque em código QR que aparece no canto inferior esquerdo da tela do celular. Em alguns aparelhos Android não precisa tocar nesta opção, o código QR já aparece automaticamente na tela ao tocar na conexão atual.
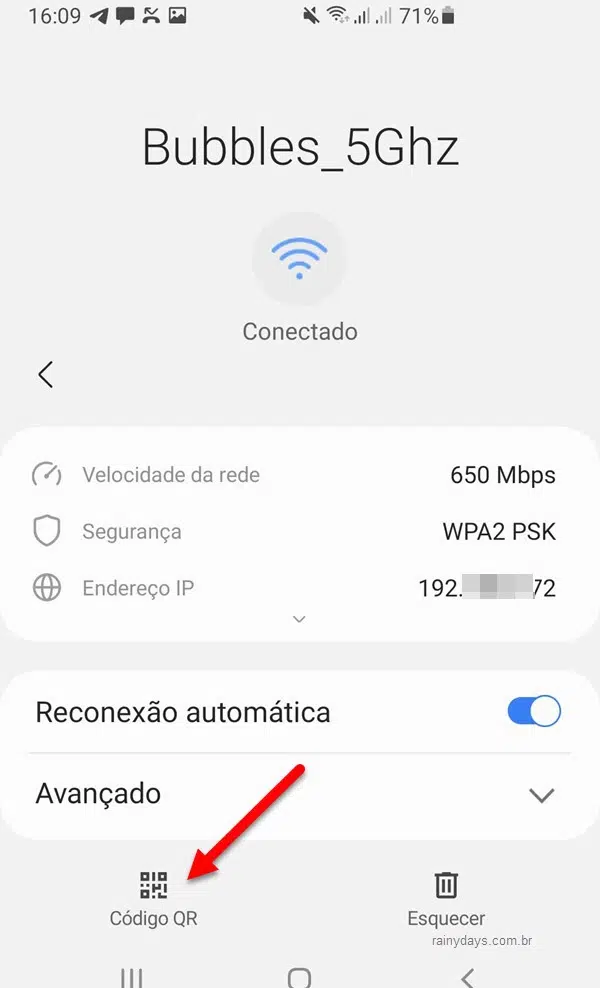
6. O QR code da conexão atual aparecerá na tela, compartilhe com as pessoas deixando elas escanearem direto da tela do seu aparelho. Em alguns dispositivos é possível compartilhar o código QR tocando em “Compartilhar”.
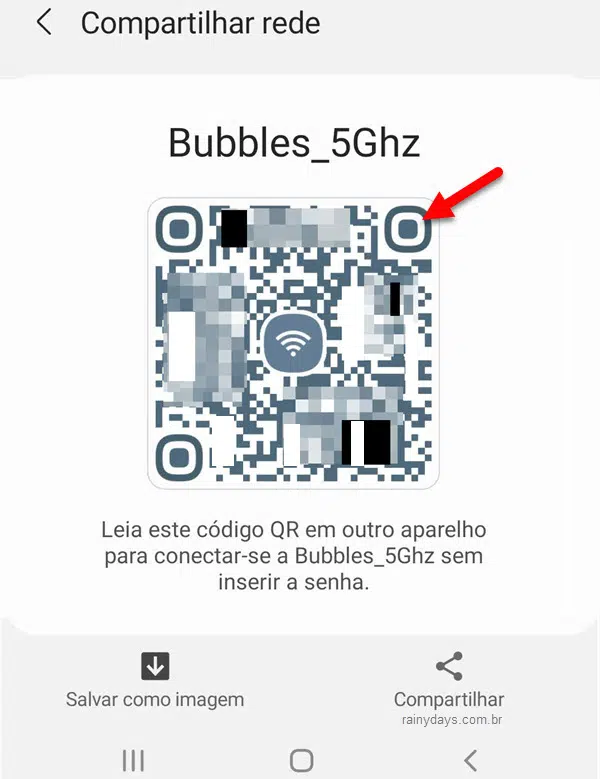
As pessoas podem escanear o código QR apontando a câmera do celular Android, se o dispositivo tiver leitor de QR code embutido, a câmera irá identificar a leitura. Se não tiver, não acontecerá nada, neste caso a pessoa precisará instalar um leitor de QR code no aparelho dela.
O dispositivo da pessoa irá se conectar automaticamente na sua rede WiFi, sem necessidade de digitar a senha.
Como gerar QR Code da senha do WiFi no iPhone
No iPhone você precisa ter o app Atalhos instalado, mas o processo é bem simples.
1. Comece instalando o app Atalhos nesta página, se você já não tiver instalado.
2. Abra o app Atalhos.
3. Logo na tela principal toque em Criar Código QR.
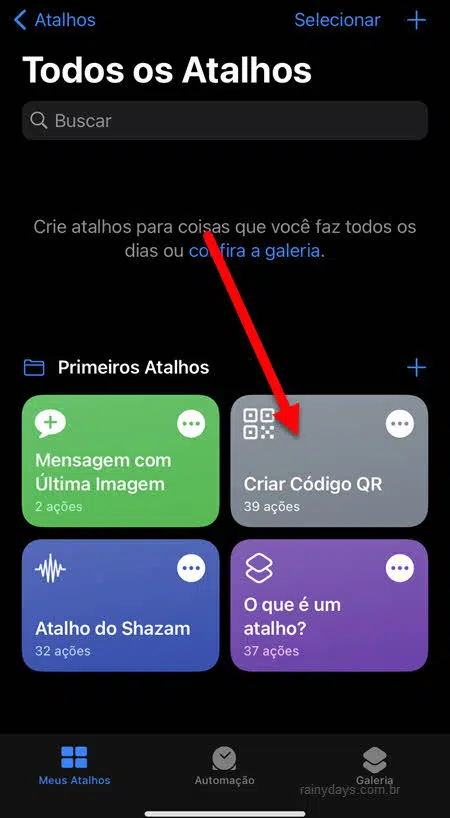
4. Vão aparecer várias opções para o código QR que vai criar, toque em Configurar uma rede sem fio.
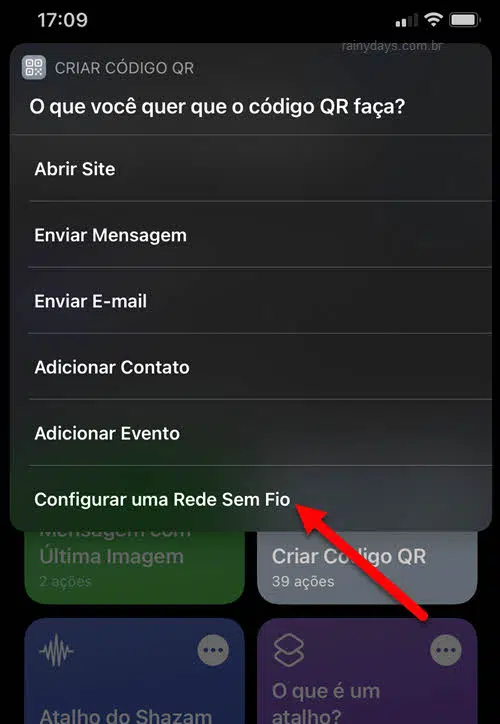
5. Ele vai perguntar o nome da rede, normalmente ele encontra sozinho o nome da rede que você está conectado no momento. Se não encontrar, digite o nome exatamente como aparece na sua conexão WiFi. Toque em Ok quando terminar.
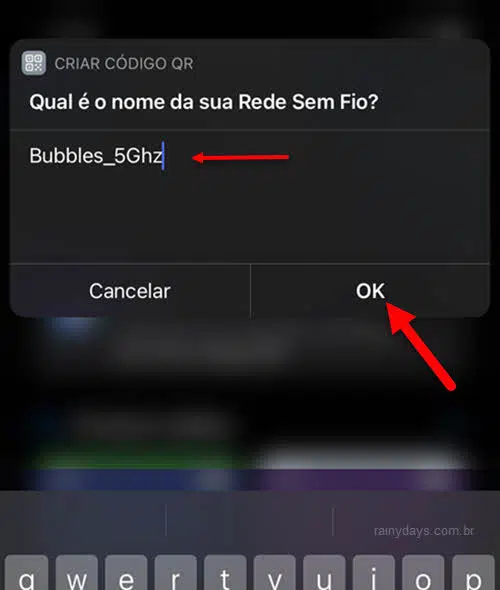
6. Em seguida aparecerá o campo para digitar a senha da sua conexão WiFi. Digite a senha e toque em Ok.
7. O código QR aparecerá na tela do iPhone. Você pode mostrar o iPhone para as pessoas fazerem a leitura do código ou tocar em “Compartilhar” no canto superior direito, para salvar a imagem do QR Code.
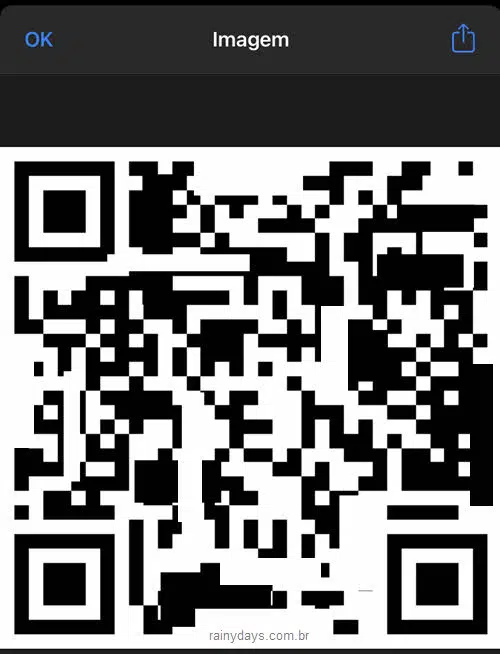
Como criar código QR da conexão sem fio no computador
No computador você vai precisar de um gerador de QR code. Existem vários diferentes na web, neste tutorial explicamos como criar usando o QR Code Generator.
1. Acesse a página do QR Code Generator br.qr-code-generator.com.
2. Selecione WiFi nas opções disponíveis.
3. Digite o nome da sua conexão dentro do campo “Nome da Rede”, tem que ser exatamente como aparece no computador.
4. Digite a senha da conexão dentro de “Senha”.
5. Selecione o tipo de criptografia usado (se não souber, clique no ícone de WiFi no computador e depois em “Propriedades” na conexão que está conectado, vão aparecer todos os detalhes da conexão, inclusive o tipo de segurança/criptografia).
6. Clique em Criar QR Code.
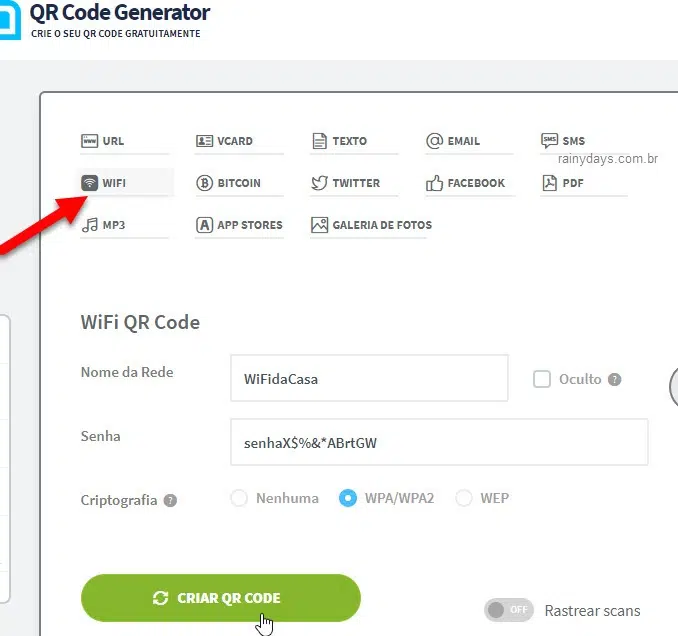
7. Quando terminar vai ser gerado o QR Code do lado direito do campo gerador. Clique em Download JPG e salve a imagem do seu código. Você poderá imprimir e pendurar na parede da casa, assim as pessoas podem escanear e se conectar rapidamente no seu WiFi.
