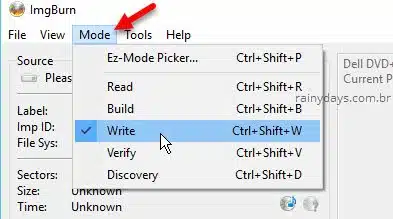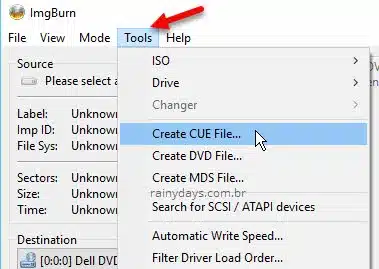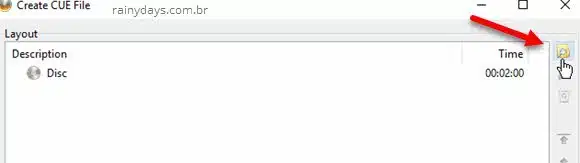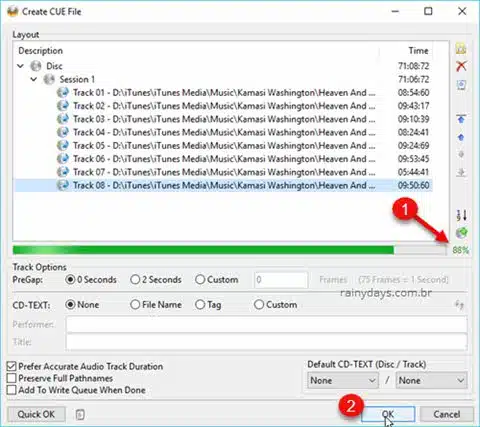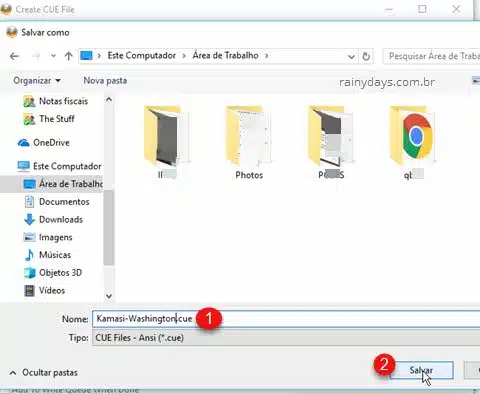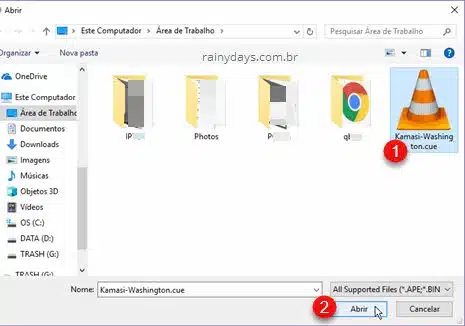Como gravar CD de música com ImgBurn
Tem alguns arquivos mp3 no computador que gostaria de passar para um CD mas que ficasse como CD de áudio ao invés de CD de mp3, igual ao CD de música comprado nas lojas? Veja agora como gravar CD de música com ImgBurn. Este programa é gratuito e bem simples de usar. Lembrando que é para ficar como CD de áudio, não é para colocar os arquivos mp3 como se o CD fosse um pendrive.
Como gravar CD de música com ImgBurn
Download e instalação
Comece fazendo download do ImgBurn no site MajorGeeks. É só clicar em “Download@MajorGeeks” do lado direito do nome ImgBurn 2.5.8.0, tenha atenção pois tem propaganda. Depois que baixar instale normalmente.
Não recomendo o site oficial pois o que baixei no site oficial veio com malware, o do MajorGeeks não veio.
Criando arquivo CUE para gravar CD
Primeiro será preciso criar o arquivo CUE dos mp3 que você vai gravar no disco. Abra o programa, clique em “Mode” em seguida “Write“.
Em seguida clique em “Tools” no menu superior e depois em “Create CUE File”.
Vai abrir a janela “Create CUE File” para adicionar os arquivos mp3 e gerar o arquivo CUE. Clique na pastinha com a lupa (do lado superior direito da janela), para escolher as músicas que você quer gravar no disco.
Escolha as músicas que quer gravar no CD. Lembre-se que um CD comum tem 700 MB, não dá para adicionar 100 músicas num CD. Normalmente cabem umas 20 músicas, às vezes cabem mais às vezes menos, depende do tamanho dos arquivos mp3s. Selecione as músicas e clique em “Abrir”.
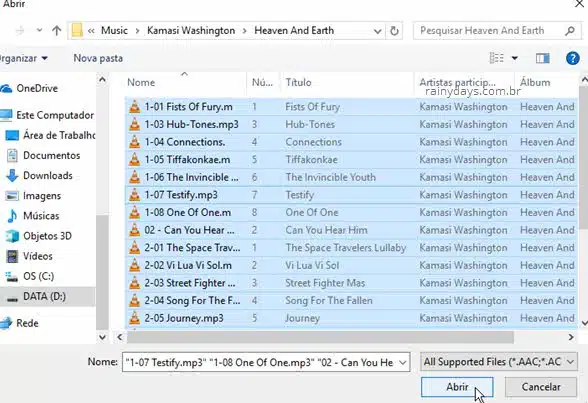
As músicas aparecerão dentro da janela “Create Cue File”. Na parte inferior você vai reparar em uma barra verde com a porcentagem do lado direito. Ela indica o espaço que está ocupando no disco, você pode adicionar mais músicas clicando na pastinha amarela até chegar em 100%. Quando terminar clique em “Ok” para fechar.
Dê um nome para o arquivo e clique em “Salvar”.
Vai aparecer o aviso “CUE File Successfully Created”, clique em “Ok” para fechar.
Quando tiver criado o “arquivo CUE” abrirá a janela abaixo. Clique na pastinha amarela dentro de “Source” (1) para escolher o arquivo CUE que criou.
Selecione o arquivo CUE na pasta que você salvou e clique em “Abrir”.
Coloque um CD dentro do computador e aguarde. Quando o programa estiver pronto vão aparecer as informações no campo (2). Deixe selecionado “Verify” (3) para ele verificar o disco ao terminar. Clique no símbolo dos CD com a seta vermelha no meio (4) para iniciar a gravação.
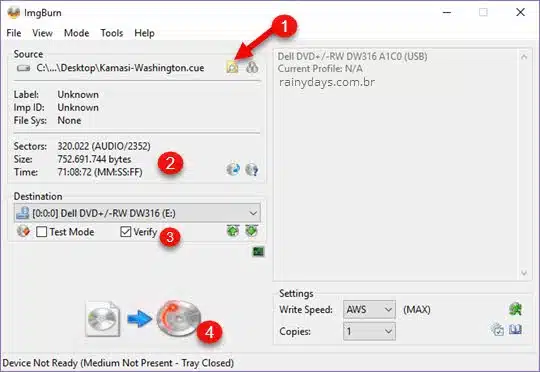
Pronto, depois é só aguardar a gravação terminar e colocar o disco para tocar no seu aparelho de som.