Como reabrir rapidamente programas fechados recente no Windows
Como reabrir rapidamente programas fechados recente no Windows? Você sempre pode reabrir os programas procurando por eles normalmente no Windows ou clicando no atalho da Área de Trabalho. Mas isso pode ser contraprodutivo quando está fazendo muitas coisas no computador. Com o programa ReOpen é possível reabrir de forma mais rápida, até 64 programas que foram recentemente fechados no Windows.
Reabrir rapidamente programas fechados recente com ReOpen
Comece baixando o ReOpen no Softpedia. Clique em “Download now” no canto superior esquerdo. Depois clique em um servidor “Softpedia Secure Download (US)”. Aguarde abrir o Explorador de Arquivos, selecione uma pasta para salvar. Se o “Explorador de Arquivos” não abrir, clique no campo “Download not starting? CLICK TO START IT MANUALLY”.
Depois que tiver baixado, extraia o arquivo clicando com botão direito do mouse e depois “Extrair tudo” (quem preferir pode usar o PeaZip). Quando terminar, clique no ReOpen.exe para rodar o programa, ele não necessita de instalação.
1. Será adicionado o ícone na bandeja do sistema, ao lado do relógio do Windows. Abra alguns programas e feche-os para salvar no ReOpen.
2. Clique duas vezes com botão esquerdo do mouse no ícone do ReOpen na bandeja do sistema, para visualizar a janela do programa.
3. Na parte inferior aparecem os programas que foram fechados, e na parte superior da janela ele mostra as pastas do Explorador de Arquivos que foram fechadas. Para reabrir algum programa clique em cima dele para selecioná-lo. Se quiser abrir mais de um programa simultaneamente, selecione vários segurando Ctrl e clicando neles com mouse.
4. Clique no botão Open Selected, que aparece na parte superior da janela.
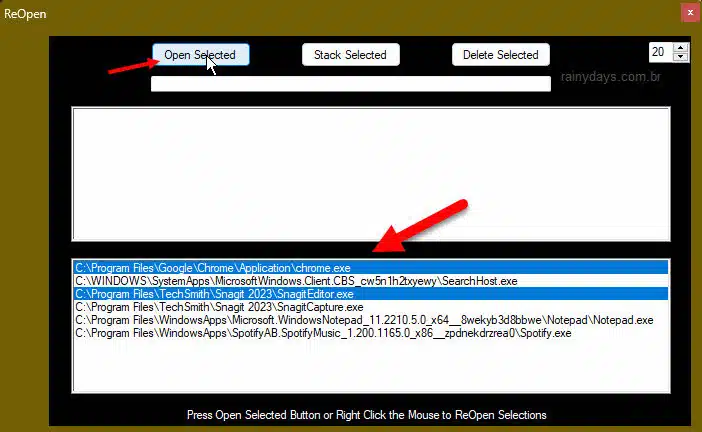
O programa ou os programas serão imediatamente abertos no seu computador.
O ReOpen salva permanentemente as janelas de programas e pastas fechadas. Mesmo que reinicie o Windows, eles continuarão aparecendo na lista. No canto superior direito da tela do programa, onde está aparecendo “20”, você pode alterar o número de janelas que deseja que ele salve, clicando nas setinhas para cima ou para baixo.
É importante destacar que no Windows 11, o fechamento e reabertura de pastas não funcionou, ele não salvou as pastas do Explorador de Arquivos que foram fechadas. Elas teriam que aparecer na parte superior da janela, mas não apareceram. Mas no caso do salvamento das janelas dos programas fechados, funcionou perfeitamente bem.
Criando atalho para abrir ReOpen
O ReOpen permite criar atalho do teclado para abrir a janela do programa. Para isso clique com botão direito do mouse no ícone do ReOpen na bandeja do sistema e selecione “Set Hotkey”. Escolha quais teclas deseja apertar e clique em “Ok”.
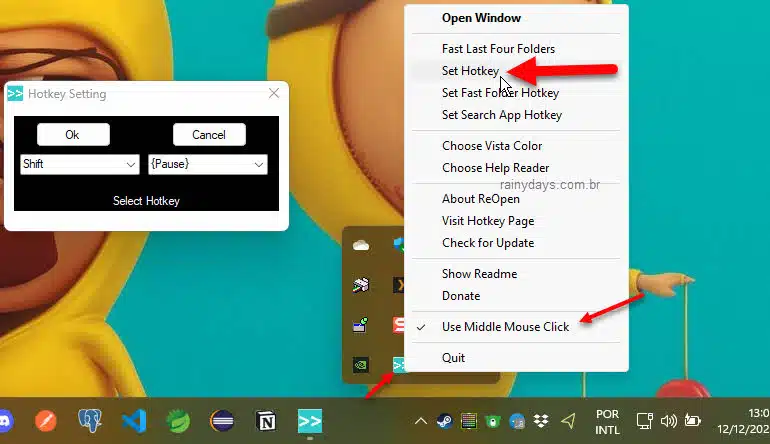
O ReOpen também permite abrir sua janela clicando com a rodinha do mouse na Área de Trabalho. Se no seu não estiver funcionando, clique com botão direito do mouse no ícone do ReOpen na bandeja do sistema e selecione “Use Middle Mouse Click”.
