Como controlar Android pelo Chrome no computador
Atualmente existem várias maneiras de controlar remotamente o smartphone Android, falamos aqui de duas delas, uma usando o AirDroid e outra usando o Chrome Remote Desktop. A ClockworkMod lançou o app Vysor que permite controlar Android pelo Chrome no computador sem necessidade de instalar app no smartphone Android e sem necessidade de root do sistema.
O Chrome detecta o dispositivo conectado pelo cabo USB e consegue espelhar a tela completa no computador, assim você não precisa ficar pegando o smartphone toda hora para olhar. O legal é que você pode usar o teclado e mouse do computador para abrir aplicativos, enviar mensagens, jogar e muito mais.
Como controlar Android pelo Chrome no computador
Ativando modo desenvolvedor no Android
Primeiro é preciso ativar o modo desenvolvedor para poder usar o modo de depuração pelo USB. Para isso abra as configurações no smartphone Android, desça a tela e entre em “Sobre o telefone”.
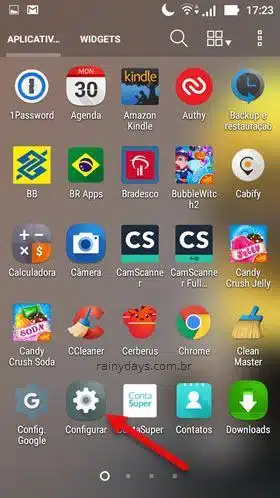
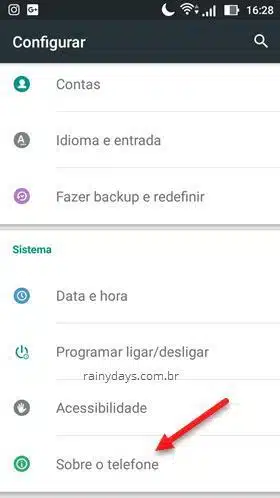
Deça a tela toda e toque várias vezes seguidas em cima do escrito “Número da versão”, até aparecer a mensagem avisando que você agora é um desenvolvedor. Clique em voltar no smartphone, para voltar para a tela de configurações.
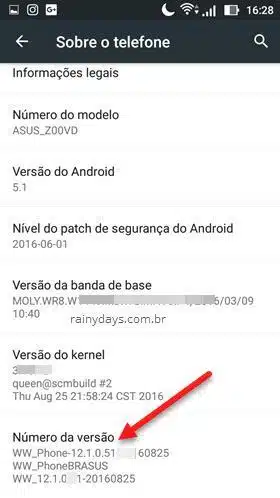
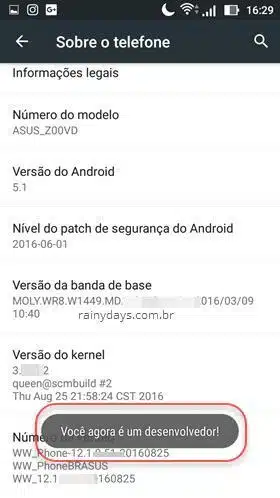
Agora dentro das configurações estará aparecendo o novo campo “Opções de desenvolvedor” ou “Programador”, de acordo com sua versão do Android. Entre nela para ativar a depuração.
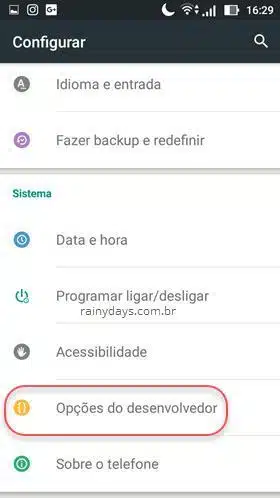
Desça na tela e deslize o botão “Depuração USB” para direita para ativar. Na janela “Permitir a depuração USB” clique em “Ok”.
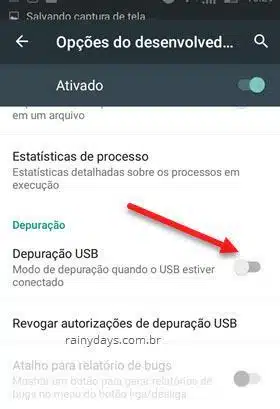
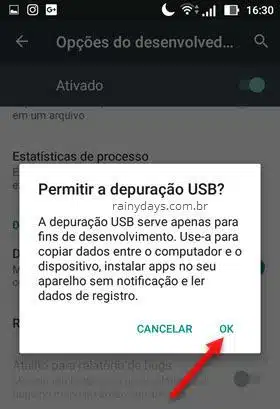
Pronto, agora conecte o smartphone no computador e deixe-o conectado.
Instalando o Vysor e ADB Drivers
Agora instale o Vysor no Chrome pela Chrome Web Store, depois que instalar irá abrir automaticamente a página chrome://apps no navegador. Se não abrir é só digitar chrome://apps (1) na barra de endereços e apertar Enter no teclado. Na página que abrir clique em “Vysor” (2).
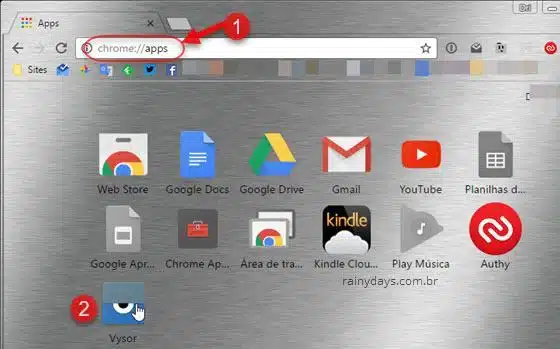
A tela principal vai mostrar o aviso que usuários do Windows precisam fazer download do Universal ADB drivers. Clique no link Universal ADB drivers que aparece na tela para fazer download. Vai abrir a página de download, é só clicar em “You can grab the download here”.
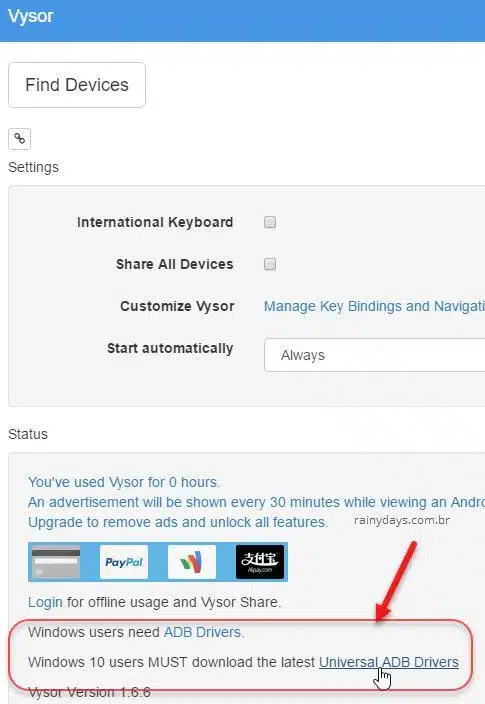
Depois que fizer download instale os drivers no computador clicando no ícone “UniversalAdbDriverSetup.msi”. Será preciso clicar em “Next” três vezes e permitir a instalação no Windows.
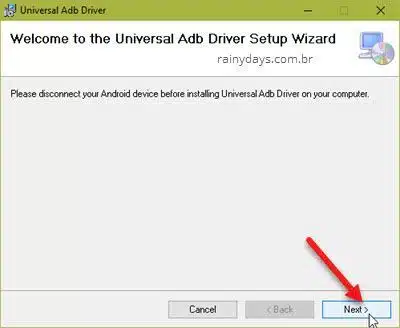
Quando terminar de instalar ele irá encontrar automaticamente seu smartphone Android que já está conectado no computador. Vai aparecer uma notificação no canto inferior direito da Área de Trabalho (1). Mas dentro do programa ainda estará aparecendo como “Unauthorized” (2), pois ainda não autorizamos no aparelho.
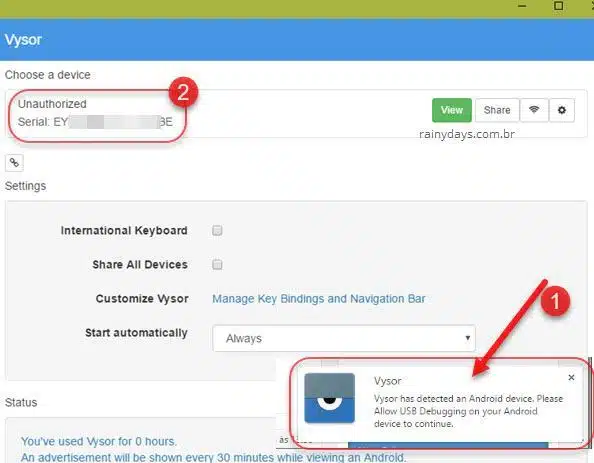
Usando o Vysor para espelhamento
Para poder utilizar o Vysor é preciso modificar as configurações no dispositivo Android. Desça a barra de notificação e clique em “Conectado como dispositivo de mídia USB” ou “Como dispositivo de mídia USB”, de acordo com sua versão do Android.
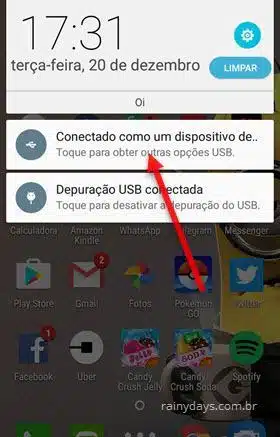
Modifique a “Conexão USB computador” para “Câmera (PTP)”. Abrirá uma janelinha pop up, selecione o quadradinho “Sempre permitir a partir deste computador” e clique em “Ok”.
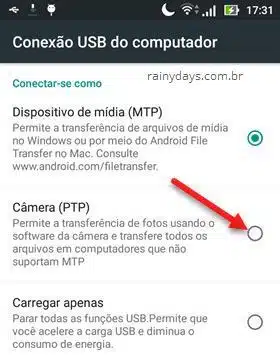
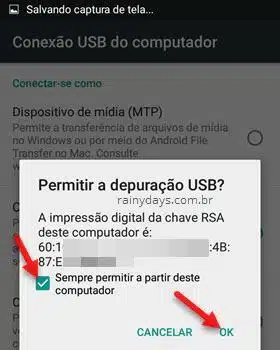
O Vysor encontrará automaticamente o smartphone mostrando o modelo e número de série (1).
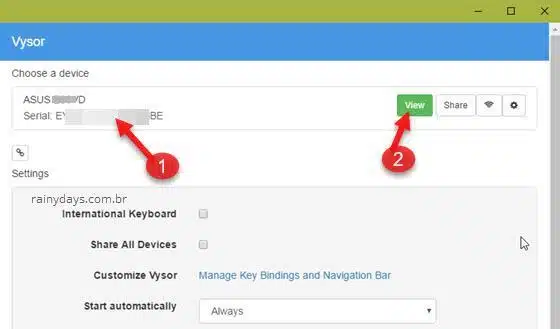
E abrirá uma nova janela com o aviso “instalando APK do Vysor”, aguarde. Depois que terminar a instalação, a tela do seu Android aparecerá dentro desta janela no computador.
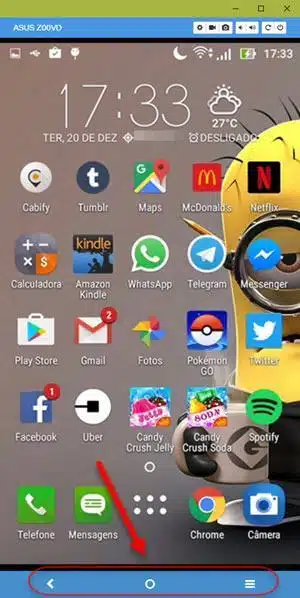
Você pode usar o mouse e teclado para enviar mensagem, verificar WhatsApp, Snapchat, Instagram e até jogar joguinhos instalados no aparelho direto na tela do computador, sem precisar pegar o aparelho. Os controles na parte inferior da janela são os mesmos do seu Android.
Se a janela com o espelhamento da tela do Android não abrir é só clicar em “View” (2) na tela do Vysor.
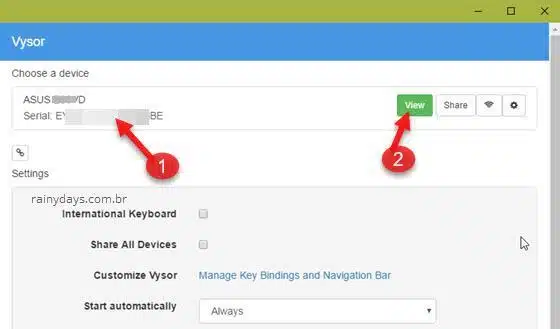
A versão gratuita mostra uma propaganda a cada 30 minutos de uso. Algumas funções do aplicativo ficam bloqueadas para quem pagar como, por exemplo, o compartilhamento da tela com outra pessoa.
Mas mesmo com estas restrições é uma boa alternativa para controlar o Android pelo computador.
