Como controlar computador pelo Android usando Chrome
O Chrome Remote Desktop ou Área de Trabalho Remota do Chrome é um aplicativo bastante útil do Chrome que permite acessar seu computador remotamente. Havíamos falado aqui sobre como usar o Chrome Remote Desktop para acessar seu computador à distância. Recentemente o Google lançou o mesmo aplicativo para Android, assim não é mais necessário outro computador para acessar seu computador remotamente. Confira neste post como controlar computador pelo Android usando Chrome.
Como controlar computador pelo Android usando Chrome
Comece instalando o Chrome Remote Desktop no computador entrando na Chrome Web Store e no Android entrando na Google Play. Por enquanto só é possível acessar computadores que estiverem conectados à sua conta Google, ou seja, é preciso estar logado com a mesma conta no Chrome do computador e do Android. Tanto o computador quanto o Android precisam ter conexão com internet para funcionar.
Configurando no computador
A primeira vez que ativar dá um pouquinho de trabalho, mas depois é bem simples de usar.
Após instalar o Chrome Remote Desktop no computador, ele será adicionado nos aplicativos do Chrome e abrirá automaticamente a janela chrome://apps . Se a sua não abrir é só digitar na barra de endereços do navegador chrome://apps e apertar Enter no teclado.
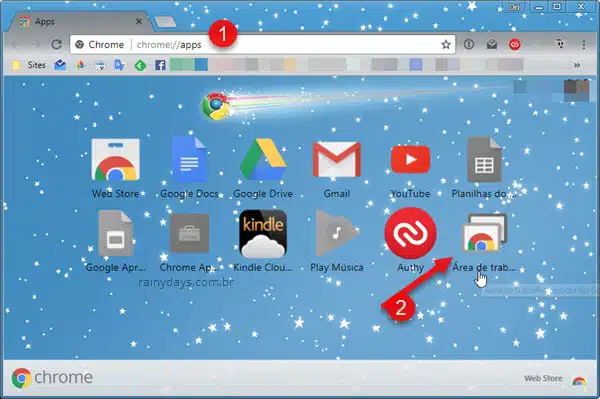
Ele vai explicar que você precisa conceder permissões de acesso para o aplicativo funcionar. Clique em “Continuar”.
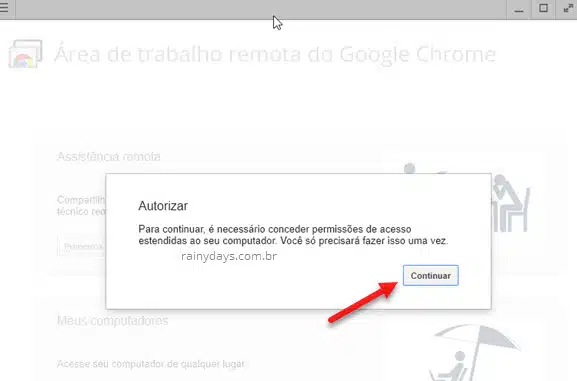
Selecione a conta que quer usar, não esqueça tem que ser a mesma que vai usar no Android.
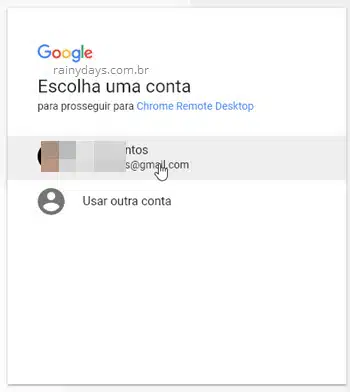
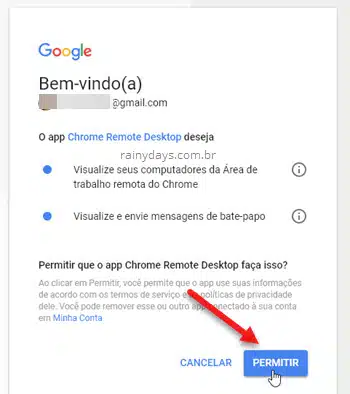
Em “Meus computadores” clique em “Primeiros Passos”.
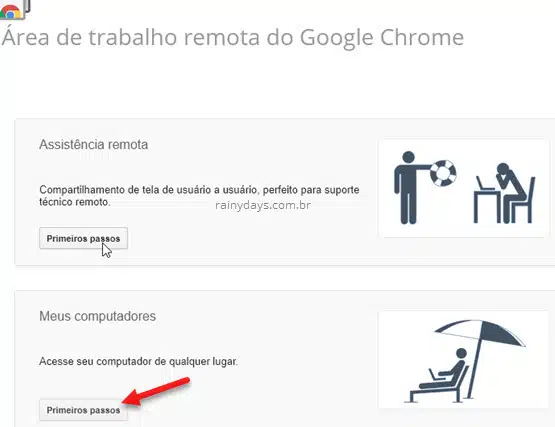
Clique em “Ativar conexões remotas”.
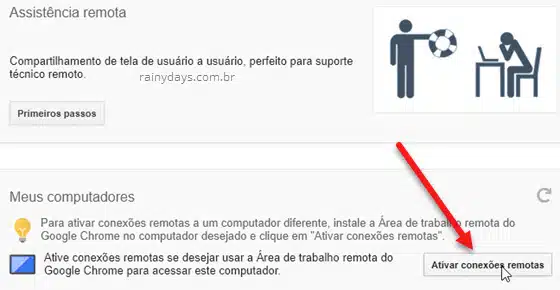
Será preciso fazer download do arquivo “chromeremotedesktophost.msi”. Clique em “Aceitar e instalar” e espere terminar o download.
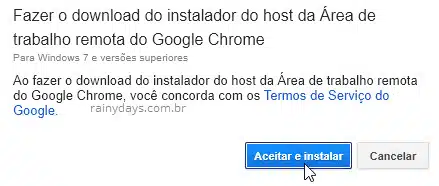
Salve o arquivo no seu computador. Quando terminar clique em cima do ícone para instalar. Não precisa fechar o Chrome nem nada, ele instala normalmente.
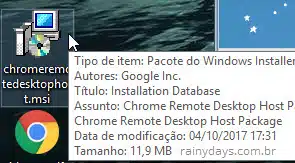
Quando terminar de instalar vai aparecer os campos para digitar uma senha de seis dígitos, só é permitido usar números. Digite duas vezes a mesma senha e clique em “Ok”.
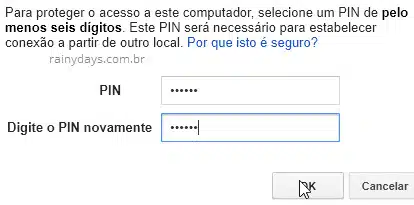
Vai abrir uma janela do Windows perguntando se permiti que o aplicativo faça modificações, clique em “Sim”. Quando terminar aparecerá a mensagem “Conexões remotas deste computador ativadas”. Clique em “Ok”.

O nome do seu computador aparecerá dentro do campo “Meus computadores”.
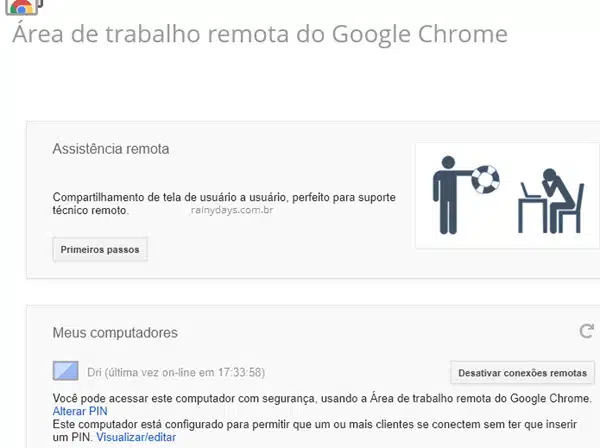
Você pode desativar as conexões remotas posteriormente nesta tela ou ainda alterar o PIN que adicionou para acesso a este computador.
Configurando no Android
Abra o aplicativo “Computador Remoto” do Google no Android. O nome do seu computador aparecerá na tela (lembrando que você tem que estar conectado com a mesma conta Google que está logada no computador). Clique em cima do nome do computador.
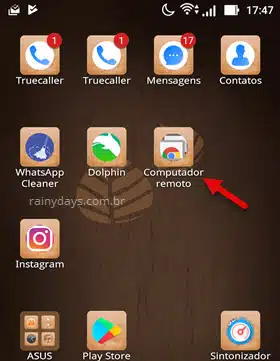
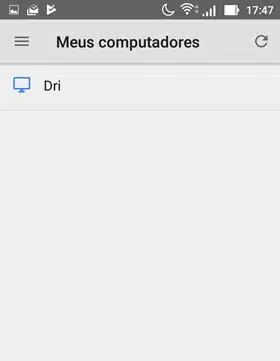
Digite o PIN que criou no computador e toque em “Conectar-se”.
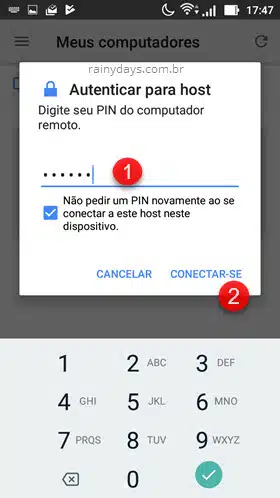
A tela do seu computador vai aparecer no Android, você poderá controlar o mouse arrastando o dedo na tela. Funciona perfeitamente, depois que acostuma fica mais fácil de usar. Tanto no computador quanto no Android aparecerá uma barra inferior (1) avisando que o computador está sendo compartilhado. Deslizando de cima para baixo aparecerá o menu do aplicativo que mostra opção do ícone do mouse, abrir teclado e um ícone de três bolinhas.
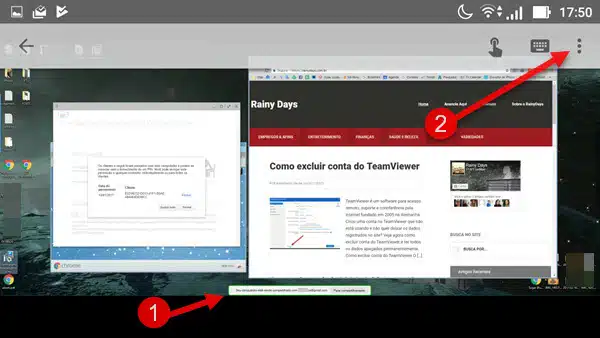
Tocando no ícone de três bolinhas no canto superior direito do menu você pode enviar o comando Crtl-Alt-Del e abrir o menu do computador ou ainda desconectar os dispositivos.
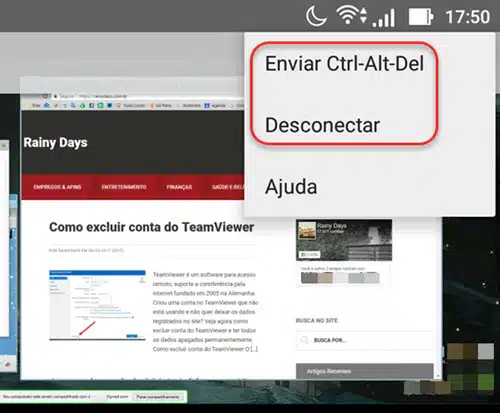
É uma ótima ferramenta para controlar o computador pelo Android.
Assistência remota para ajudar amigo
Quem quiser apenas ajudar algum familiar ou amigo que esteja com problemas no computador não precisa realizar todo este processo. Basta pedir para seu amigo/familiar instalar o Chrome Remote Desktop e você também precisa ter ele instalado no seu Chrome. Depois é só a pessoa abrir o aplicativo, clicar em “Primeiros passos” dentro de “Assistência Remota”, e clicar em “Compartilhar”.
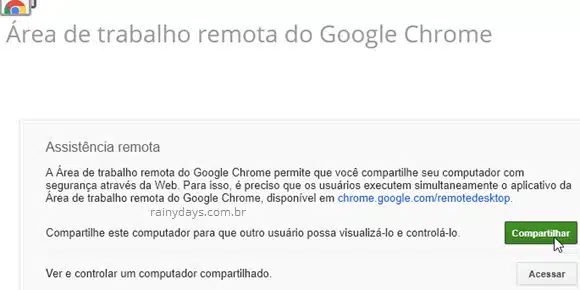
Vai aparecer um código, ela deve te informar este código. Quando você abrir o Chrome Remote Desktop no seu computador, clique em “Acessar” e digite o código que a pessoa te deu. O computador dela aparecerá na sua tela.
