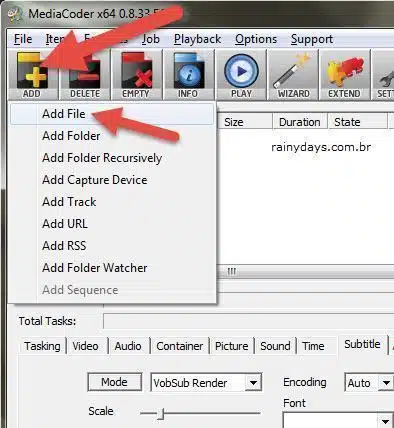Como Converter MKV com Legendas para MP4
Neste tutorial vamos mostrar como converter MKV com legendas para MP4 usando o programa grátis MediaCoder. Primeiro explicaremos como extrair a legenda embutida no vídeo MKV e depois como converter o vídeo embutindo esta mesma legenda no novo arquivo MP4.
Como Converter MKV com Legendas para MP4
– MKV com legenda embutida
Se seu arquivo MKV está com legenda embutida será preciso baixar dois aplicativos para extraí-la. Se seu arquivo MKV estiver com a legenda separada pode pular para a parte “MKV com legenda separada“.
Comece fazendo download do MKVToolNix. Faça download da versão portátil (portable) que assim não precisa de instalação. Tem versão para Windows 32 ou 64 bit.
Depois faça donwload do outro app portátil MKVExtractGUI-2.
Em seguida extraia o arquivo zipado mkvtoolnix.
Agora extraia o MKVExtractGUI-2 para dentro da pasta do mkvtoolnix. Eles precisam estar na mesma pasta, senão não funciona.
Quando estiverem na mesma pasta clique em MKVExtractGUI2.exe para carregá-lo.
Clique no botão de três pontinhos dentro de “Input File” para escolher o arquivo mkv do qual quer extrair a legenda.
Selecione o vídeo no seu computador e clique em “Abrir”.
A legenda extraída será salva na mesma pasta do vídeo, caso queira modificar o local é só clicar no botão de três pontinhos dentro de “Output Dir“.
Normalmente em vídeos MKV aparecem três faixas (Track), a primeira é o vídeo (Track 1), a segunda é o áudio (Track 2) e a terceira a legenda (Track 3). Selecione o quadradinho da “Track 3” (subtitles) e clique em “Extract“, aguarde terminar.
Pronto, a legenda será guardada na pasta que escolheu.
– MKV com legenda separada
Se seu arquivo MKV está com legenda separada, você precisará somente do MediaCoder. Faça download do programa no site oficial:
http://www.mediacoderhq.com/dlfull.htm
Clique na versão de acordo com seu Windows (32 ou 64 bit). Baixe a versão “Latest” que é a mais nova.
Aguarde aparecer o “Mirror” no lugar da mensagem “Please wait while online mirror servers are determined…“. Aparecerão três mirrors, clique em um deles para iniciar o download. Instale o programa normalmente como qualquer outro programa para Windows. Em seguida clique no atalho criado ou em “MediaCoder.exe” para carregá-lo.
Selecione o quadradinho “Turn off this screen on startup” e clique em “Start Now“, assim essa tela não irá mais aparecer quando abrir o programa.
Para adicionar o arquivo mkv clique em “Add” no menu superior e selecione “Add File“.
No canto direito superior, em “Output folder” (1), deixe “Original Folder“, assim o arquivo mp4 criado será guardado na mesma pasta do arquivo mkv original. Clique na aba “Video” (2) no menu do meio e modifique de acordo:
- “Video Bitrate” – quanto mais alto o valor maior será a qualidade do mp4 e maior seu tamanho. Se o vídeo for SD (definição padrão) não necessita mais do que 1500 Kbps, se for HD (alta definição) você poderá escolher qualquer valor acima de 2000 Kbps para não perder qualidade (lembrando que quanto mais alto o bitrate maior o arquivo final)
- “Format” – selecione H.264 (o mais compatível com os dispositivos atuais)
- “Encoder” – se tiver placa de vídeo NVidia selecione CUDA Encoder que é melhor, se tiver alguma outra placa marque o quadradinho “GPU” e desmarque o “Auto”, assim ele irá sua placa e o processo será muito mais rápido
Clique na aba “Audio” (3) no menu do meio. Em “Format” deixe marcado “LC-AAC” e modifique somente a qualidade do áudio (Bitrate/Quality) do lado direito. O recomendável é entre 192 kbps a 320 kbps, menos de 192 kbps o som poderá ficar ruim, lembrando que quanto maior o bitrate do áudio maior o tamanho do arquivo final.
Clique na aba “Container” (4) e selecione “MP4”.
Clique na aba “Picture” (5). Em “Resize” você poderá modificar a resolução do vídeo final, essa parte é importante caso queira converter o vídeo para assistir no iPad, por exemplo. Você poderá selecionar uma resolução menor para o arquivo final não ficar tão grande. Caso queira manter o tamanho original do vídeo não mexa em nada nesta aba.
Na aba “Sound” (6) você poderá aumentar ou diminuir o áudio do arquivo final, colocar estéreo, mono etc. Se não quiser modificar o áudio deixe como está.
Selecione a aba “Subtitle” (7) que é a da legenda. Se sua legenda está na mesma pasta do vídeo mkv, ele encontrará o arquivo dela sozinho. Para ter certeza que a legenda está correta clique no botão de três pontinhos em “Subtitle File” (8) e verifique se está correto. Em “Mode” selecione “Default Render” (caso a legenda não apareça no arquivo final, tente com Text Render ou A.S.S Render). Você poderá modificar posição e tamanho da legenda nos botões deslizantes “Scale“, “Position” e “Outline“. “Encoding” deixe “Auto” e em “Language” selecione o idioma da legenda, no meu caso é “por (Portuguese)“.
É possível assistir uma prévia de como vai ficar o arquivo MP4. Para isso clique em “Playback” no menu superior e selecione “Play“.
Abrirá a janela do MPlayer (1) mostrando seu arquivo final. Se não gostar de alguma coisa é só fechar essa jenale e modificar no MediaCoder, depois clique novamente em “Playback” para ver como ficou. Quando estiver tudo ao seu gosto clique em “Start” (2) para começar a converter o MKV.
Abrirá a janela de estatística com várias informações sobre a conversão. Em “State” aparece a percentagem do arquivo que já foi convertida.
É só aguardar e pronto, seu arquivo MP4 estará salvo na mesma pasta do arquivo MKV original.
OBS: Depois de uma certa quantidade de arquivos convertidos pode aparecer um aviso de doação. Caso queira doar é só clicar em “Donate“, se não tiver dinheiro basta responder a pergunta e clicar em “Continue“. Ele irá continuar a converter normalmente.