Como criar assinatura no Outlook com imagem
Como criar assinatura no Outlook com imagem? Dependendo com o que você trabalha, é interessante ter uma assinatura personalizada que é adicionada automaticamente à todos emails que você enviar. Você pode criar assinatura com logo da empresa, com imagens das redes sociais e outras imagens que você quiser.
Neste post explicaremos como criar a sua assinatura personalizada no Outlook.com, usando ícone de rede social e endereço do perfil na respectiva rede.
Como criar assinatura no Outlook com imagem
Faça login na sua conta do Outlook.com. Clique no ícone da engrenagem no canto superior direito e depois em “Exibir todas configurações do Outlook”.
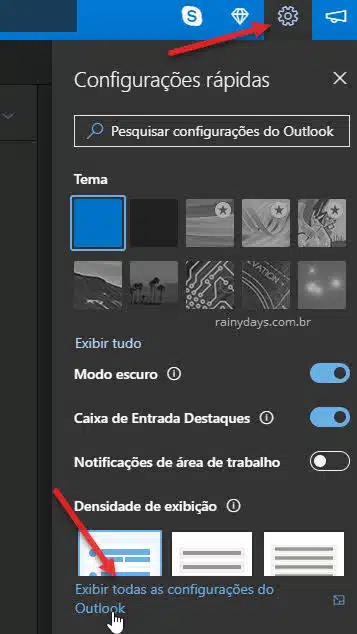
Dentro de configurações clique em “Email” e depois “Redigir e responder”. Vai abrir a tela de criação de assinatura.
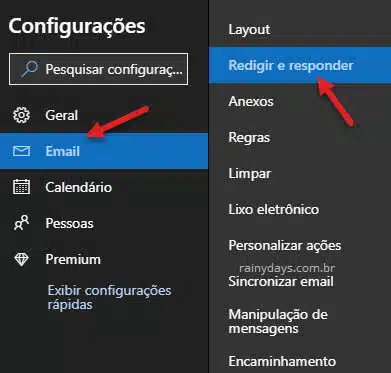
Vai abrir a tela para digitar a assinatura de email do Outlook.com. Clique no ícone de adicionar imagem no canto superior esquerdo.
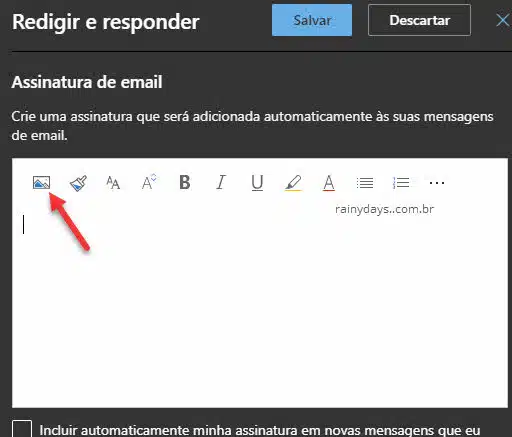
Procure no computador pela imagem que quer adicionar na assinatura e clique em “Abrir”. Lembrando que estamos adicionando botões das redes sociais com endereço do perfil como assinatura.
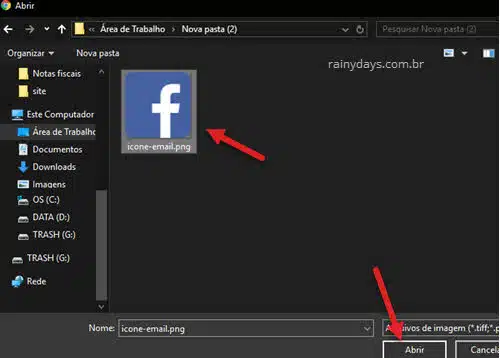
Selecione a imagem usando o mouse. Depois clique no ícone de três bolinhas no canto superior direito do campo de assinatura. Clique no símbolo de link para “Inserir hiperlink”.
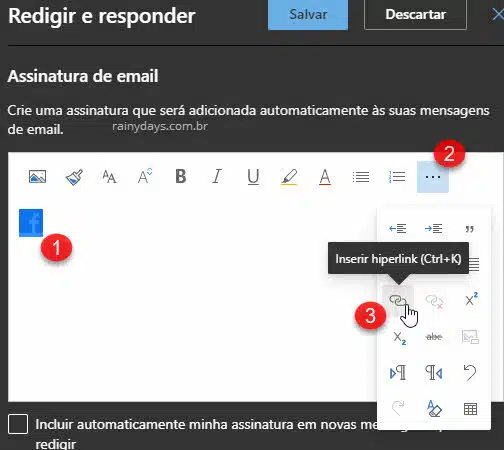
Copie o endereço dentro do campo “Endereço Web (URL)”, não precisa preencher “Texto para exibição” pois você está adicionando o link na imagem. Quando terminar clique em “Ok”.
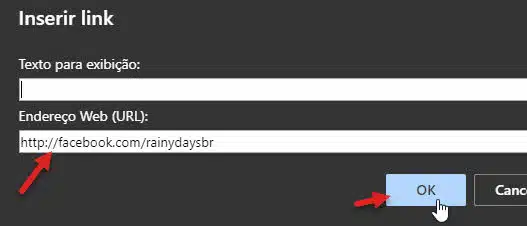
Pronto, sua imagem agora está com o link para sua rede social. Depois adicione todas imagens e links que quiser para aparecerem na sua assinatura. Além de imagens e links, você também pode adicionar textos. Se quiser que a assinatura seja adicionada automaticamente nos seus emails selecione os quadradinhos embaixo do retângulo. Clique em “Salvar” e depois no “x” para fechar.
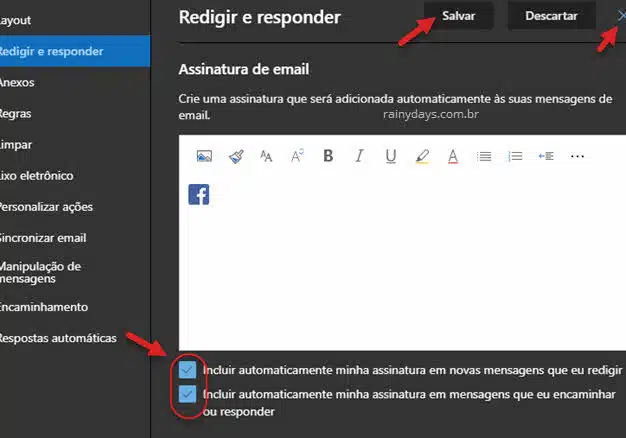
Se você selecionou para ele adicionar a assinatura automaticamente, assim que criar uma “Nova mensagem”, a assinatura irá aparecer automaticamente no corpo do email.
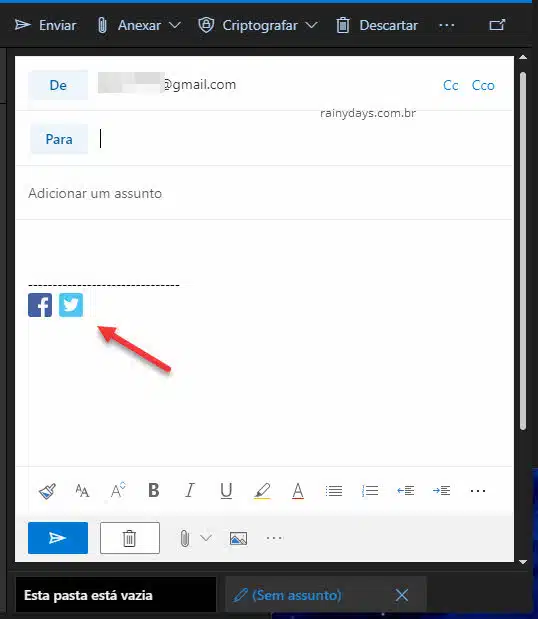
Se você não colocou para aparecer automaticamente a assinatura, então ao criar um novo email clique no ícone de três bolinhas na barra inferior do email e depois “Inserir assinatura”.
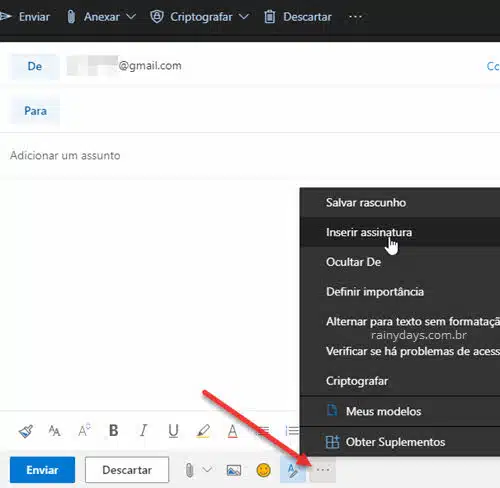
A assinatura completa aparecerá dentro do email.
Quando a pessoa receber o email ela poderá clicar na imagem para visualizar o site que você adicionou na assinatura.
Alguns bons sites para downloads de ícones de redes sociais e outros ícones gratuitos são Freepik e IconFinder.
Aproveite para conferir como colocar ícones de redes sociais na assinatura do Gmail.
