Como desfazer envio de e-mail no Outlook
Se você já mandou e-mail para a pessoa errada, provavelmente vai gostar de ter uma opção para cancelar envio de e-mail no seu e-mail. Já explicamos aqui como ativar o cancelamento de envio no Gmail, mas você sabia que também pode desfazer envio de e-mail no Outlook? Veja agora como ativar a opção “Cancelar envio” no serviço de e-mail Outlook.com e no cliente de e-mail Outlook.
Como desfazer envio de e-mail no Outlook.com
Ativar cancelamento de envio no Outlook.com
Faça login na sua conta do Outlook.com, clique no ícone da engrenagem no canto superior direito e entre em “Opções”.
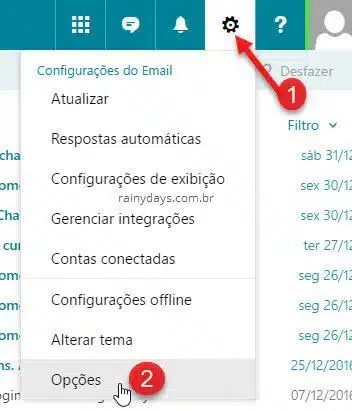
No menu da esquerda clique em “E-mail” para expandir e depois clique em “Desfazer envio” dentro de “Processamento automático”.
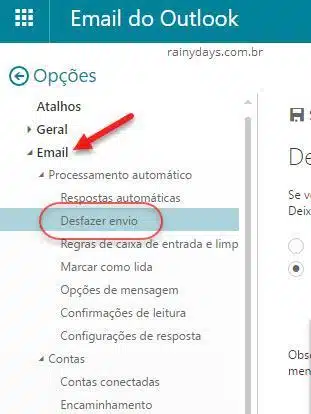
Do lado direito da página selecione a opção “Deixe-me cancelar mensagens que enviei para” (1). Selecione quanto tempo quer para conseguir cancelar (2), eu sempre deixo em 30 segundos, para dar tempo suficiente para o cancelamento. Quando terminar clique em “Salvar” (3). .
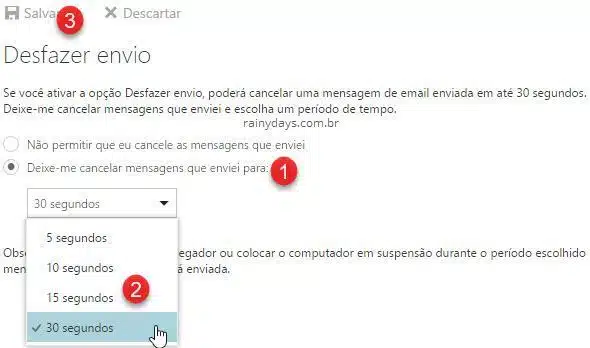
Pronto, agora quando enviar algum e-mail e quiser cancelar o envio é só clicar em “Desfazer” no canto superior direito da página, bem embaixo da sua foto. Vai aparecer a contagem regressiva com o botão.
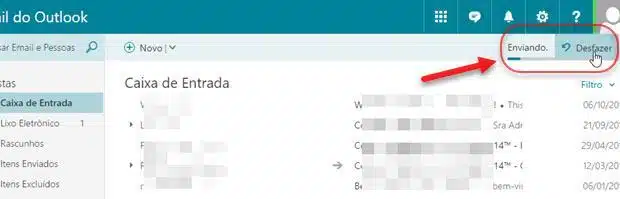
Ativar desfazer envio no cliente Outlook
A opção de cancelamento de envio também pode ser ativada no cliente Outlook, mas não está disponível para o aplicativo E-mail do Windows 10.
No cliente Outlook você tem que criar uma regra. Siga os passos abaixo:
- Clique “Página Inicial” > “Regras” > “Gerenciar Regras e Alertas”
- Em “Regras de E-mail” > clique em “Nova Regra”
- Em “Assistente de regras” > “Iniciar com base em uma regra em branco” selecione “Aplicar regras em mensagens que eu enviar” > “Avançar”
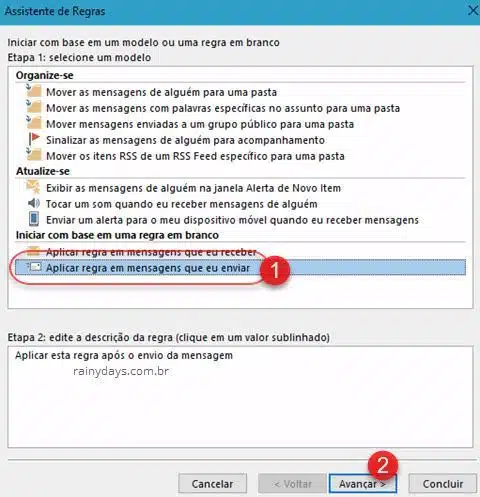
- Em “Selecione as condições” não precisa mexer em nada > clique “Avançar” > confirme “Sim”
- Em “Selecione as ações” marque “Adiar entrega por um número de minutos” > clique no sublinhado “um número de” e digite o número 1 (para atrasar a entrega em 1 minuto) > clique “Avançar”
- Na janela de “Exceções” se não quiser modificar nada clique em “Avançar”
- Dê um nome para a regra > marque o quadradinho “Ativar esta regra” > clique “Concluir”
Depois disto, quando clicar em enviar no cliente Outlook, o e-mail ficará na caixa de saída pelo tempo especificado. Esta dica funciona para Outlook 2016, 2013 e 2010.
