Iniciar, barra de tarefas e central de ações não selecionável, como corrigir
Iniciar, barra de tarefas e central de ações não selecionável, como corrigir? Muitas pessoas estão com problemas com as cores automáticas do Windows. Entrando nas configurações do Windows dentro de “Cores” > “Mostrar cor de destaque nas superfícies a seguir” aparecem duas opções selecionáveis, mas dependendo de mudanças que tenha realizado no sistema, uma delas pode ficar desabilitada.
Daremos algumas dicas neste post como corrigir este “erro”, que não parece ser um erro, mas sim depende de opções da “Personalização” do Windows que você decidir utilizar.
Iniciar, barra de tarefas e central de ações não selecionável
Abaixo a janela das configurações com a opção “Iniciar, barra de tarefas e central de ações” desabilitada, aparecendo em cinza, não sendo possível selecioná-la.
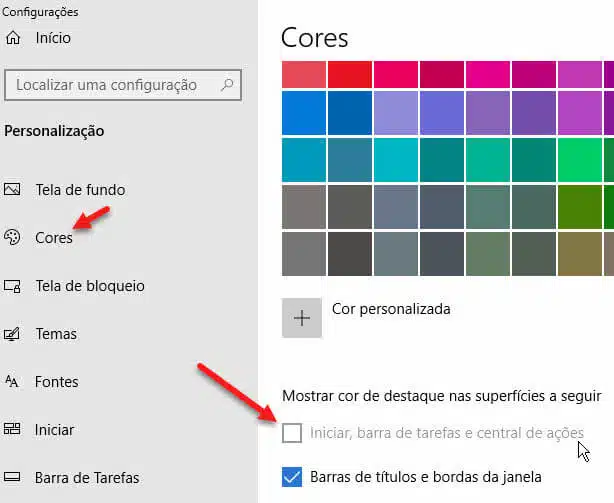
É importante informar que esta opção “Iniciar, barra de tarefas e central de ações” só fica disponível (selecionável) dentro “Mostrar cor de destaque nas superfícies a seguir” se:
- você utilizar a cor “Escuro” no campo “Escolher a cor”;
- você utilizar a cor “Personalizado” e deixar “Escuro” no campo “Escolha seu modo padrão do Windows”.
Ele não fica disponível se você usar o modo “Claro” dentro de “Escolher a cor” nem se escolher “Personalizado” dentro de “Escolher a cor” e deixar “Claro” em “Escolha seu modo padrão do Windows”.
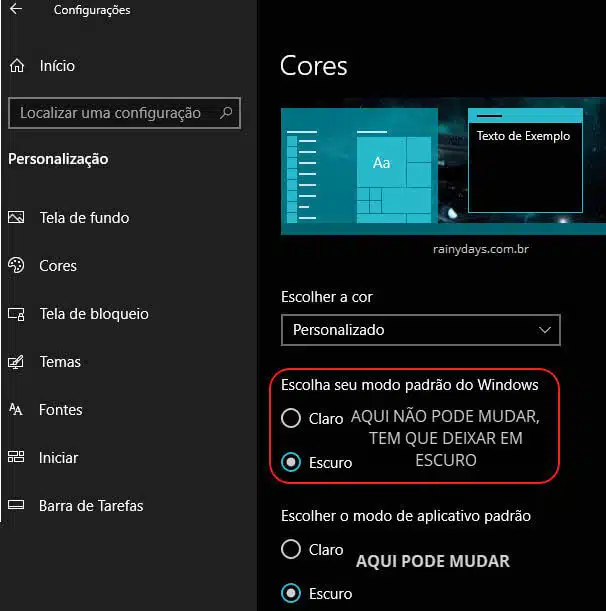
Corrigindo o erro da opção cinza bloqueada
Para corrigir abra as suas configurações do Windows apertando no teclado a tecla Windows (janelinha) e, sem soltá-la, aperte a letra i. Entre em “Personalização”.

No menu da esquerda clique em “Temas”. Do lado direito desça na tela até o campo “Alterar tema”. Clique em cima do tema do Windows padrão. Ele irá ativar este tema selecionado, modificando suas opções de Tela de Fundo e Cores, depois você precisará consertar como preferir.
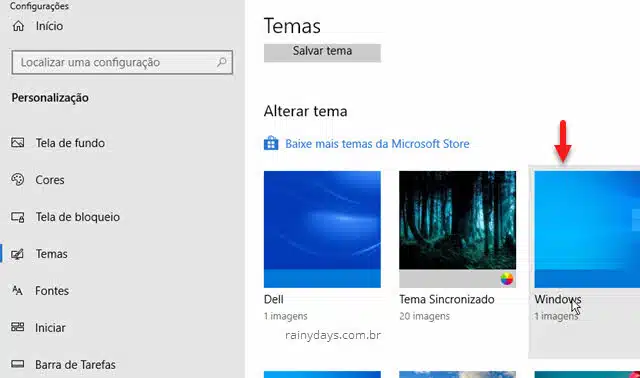
Volte novamente em “Cores” clicando no menu da esquerda. Você vai reparar que a opção agora estará selecionável, você poderá ativá-la.
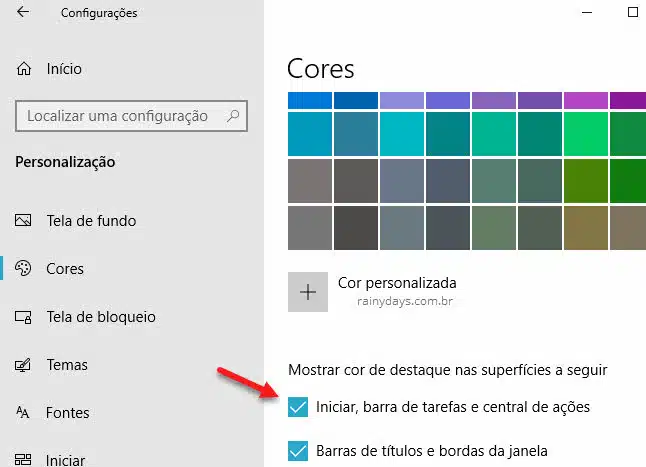
Se no seu caso a barra de tarefas continuar preta, modifique o tema e reinicie. Depois configure como você quiser, entrando novamente em “Personalização” e modificando as opções em “Cores”, “Tela de Fundo” e “Tela de bloqueio”, pois quando você modificiou o tema antes de iniciar, ele modificou estas opções de acordo.
Abaixo o exemplo das minhas configurações. Nestas opções o Windows escolhe automaticamente a cor da barra de tarefas e do iniciar e a cor da barra de títulos das janelas.
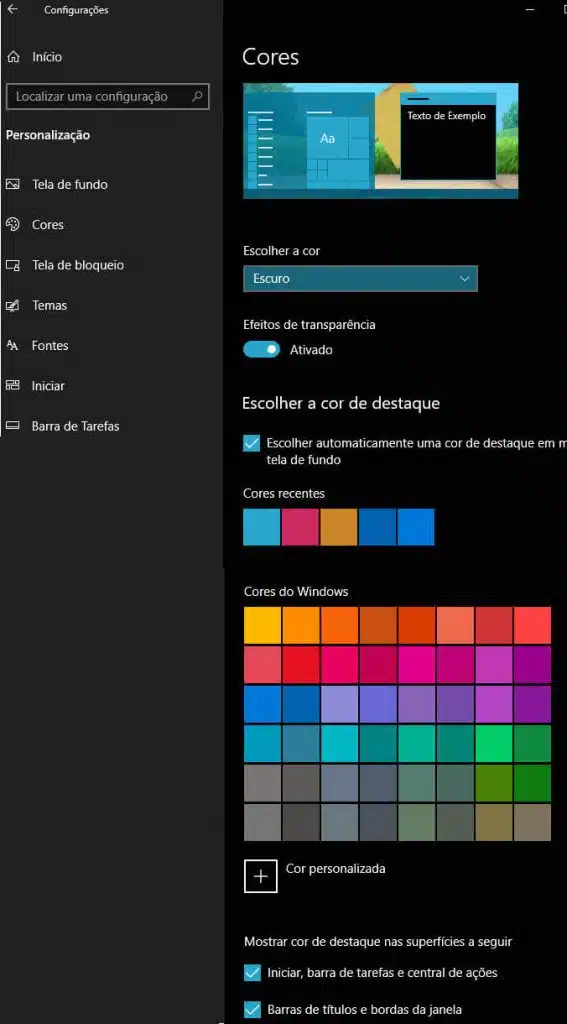
Não esqueça que a opção da barra de tarefas só ficará disponível se:
- você utilizar a cor “Escuro” no campo “Escolher a cor”;
- você utilizar a cor “Personalizado” e deixar “Escuro” no campo “Escolha seu modo padrão do Windows“.

No meu caso não consegui, pois não quero o windows no modo escuro. Achei que era possível deixar a barra da cor que eu quiser no modo claro.
Infelizmente a microsoft muda as coisas sem motivo e agora tem esse tema escuro horrível e está obrigando as pessoas a usar ele pra manter as configurações que quer em outras áreas.
A sua explicação foi a única viável que encontrei e por isso agradeço mesmo não usando pois prefiro então a barra de qq cor, mas sem esse modo escuro que é péssimo!rs
Obrigada pela dica e amei seu site!
Tem como. Você coloca (escolher a cor) em personalizado, e (escolha seu modo padrão do Windows) em escuro. Pronto, sua barra de tarefas estará escura, e o windows no modo claro.
Obrigado pela dica. Faz tempo que tento resolver este problema. Nada como encontrar alguem que sabe muito e etá disposto a auxiliar outras pessoas. Abraço
top!! Consertei aqui, há 2 semanas procurava solução. Mto obg!!
Finalmente!!!!! Já rodei e testei tudo quanto foi opção e era muito mais simples! Obrigada!!!
Perfeito! Vocês são de mais !!!
muito bom!!! solução clara e simples melhor do que da microsoft kkk mutio obrigada e parabéns pelo artigo!!!
Agradeço pela informação e esclarecimento, foi muito útil para mim, resolvi o problema!
Muito obrigada, já tinha lido várias dicas, a sua foi a única que me ajudou a resolver!!!
única dica que resolveu meu problema