Como ativar mini player do Spotify para Windows
Como ativar mini player do Spotify para Windows no Chrome? Tem algum programa de terceiro que posso usar para criar um mini player sem precisar do Chrome? Neste post explicamos como ativar o recurso do mini player no Spotify Web usando o navegador Chrome. E falaremos sobre o Alfred Mini Player, programinha gratuito que cria um mini player do Spotify no computador, sem precisar usar a versão web do Spotify.
Como ativar mini player do Spotify para Windows no Chrome
1. Faça login na sua conta do Spotify no Spotify Web open.spotify.com.
2. Coloque para tocar o disco que você quer ouvir. Clique no ícone do PiP (Picture-in-Picture) do lado direito do ícone do coração.
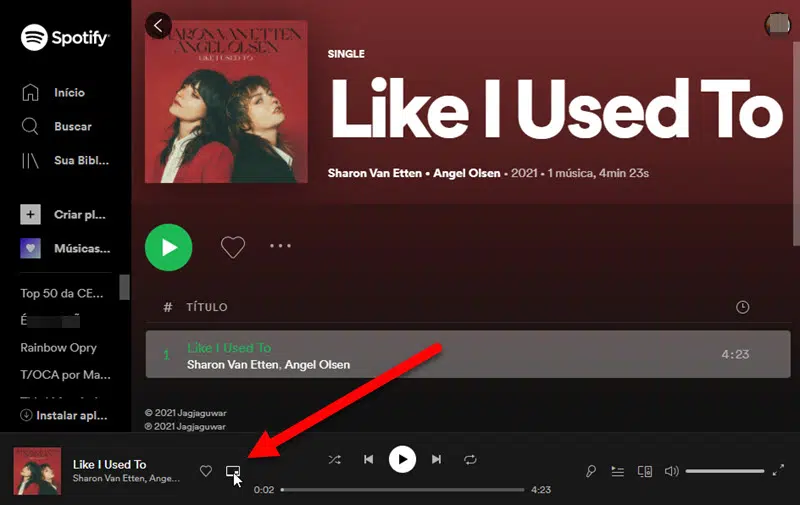
3. O mini player abrirá na Área de Trabalho, você pode posicioná-lo onde preferir clicando e segurando o botão do mouse em cima dele, depois arrastando a janelinha.
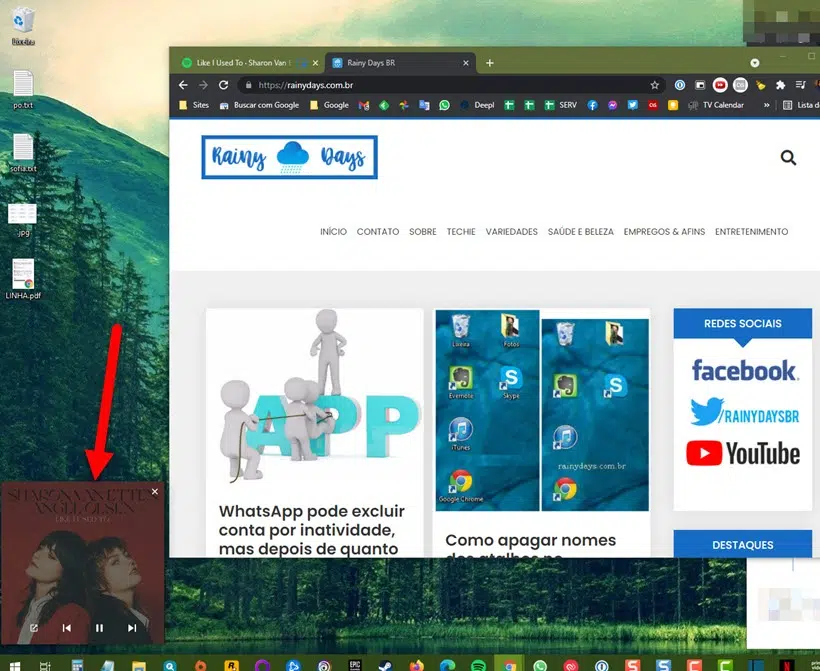
Passando o mouse em cima do mini player aparecem as opções para voltar, adiantar, play e pause. Se você gostou desta dica, veja no terceiro tópico como carregar a página do Spotify Web em modo aplicativo no Chrome, para ativar o mini player mais rapidamente e ficar um visual mais limpo.
Infelizmente não tem muitas opções disponíveis neste mini player, não é possível modificar o disco ou playlist ou podcast por ele. E se você fechar o Chrome o mini player irá se fechar. Para criar mini player do próprio programa Spotify, você vai precisar de algum programa de terceiro como Audio Band, que explicamos a seguir.
Como usar o Audio Band para Windows
O Audio Band é um programa que cria um mini player na barra de tarefas a partir do programa Spotify que você tem instalado. Ele não precisa deixar aberta a versão web, mas precisa que você deixe o programa para desktop ou aplicativo Windows instalado e aberto. Ele é mais complicado de configurar, portanto só é recomendado para quem tem paciência.
1. Faça download do AudioBand nesta página do GitHub. Desça na tela e clique no arquivo AudioBand-v0.9.4.msi, salve no seu computador.
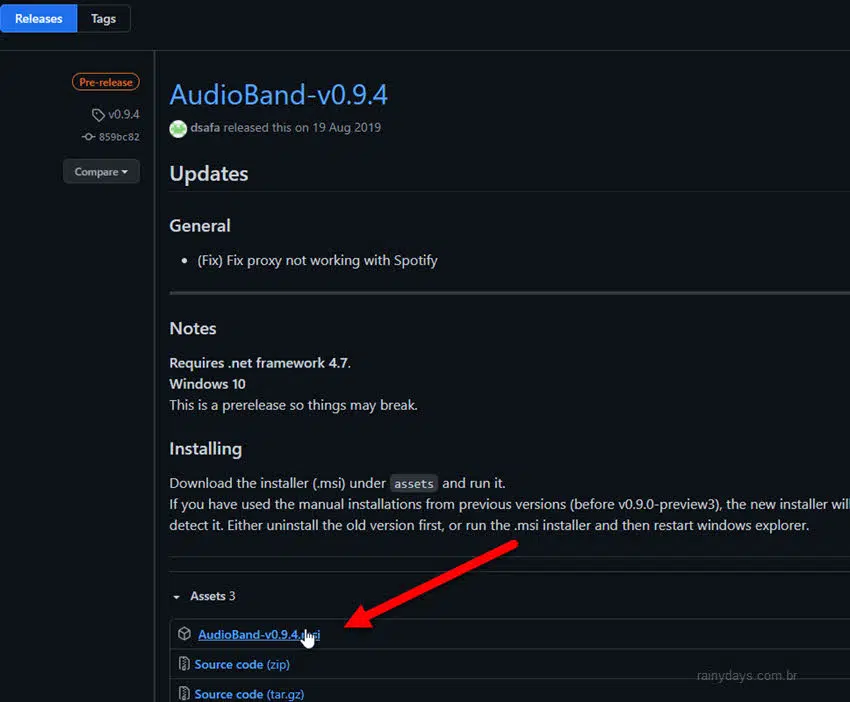
2. Depois que baixar dê dois cliques com o mouse em cima do AudioBand-v0.9.4.msi para instalar. Se aparecer o aviso “O Windows protegeu o computador”, clique em “Mais informações” e depois “Executar assim mesmo” (isso acontece pois o fornecedor não é verificado).
3. Instale clicando em “Next”.
4. Depois clique em “Custom”.
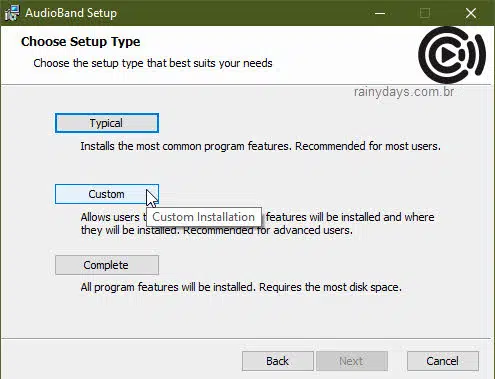
5. Clique no ícone do lado esquerdo do iTunes e selecione “Entire feature will be unavailable”. Repita o mesmo para o MusicBee. Deixe somente a opção do Spotify e clique em Next.
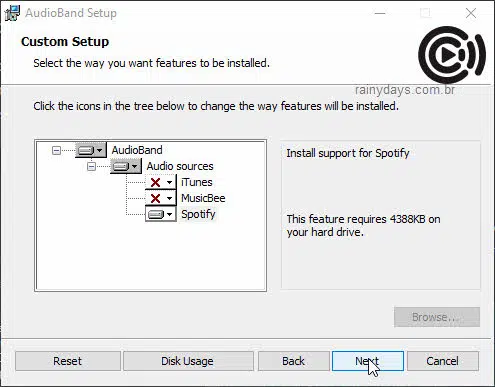
6. Para finalizar clique em Install.
7. Quando terminar clique em Finish.
8. Agora clique com botão direito do mouse em cima de uma parte vazia da barra de tarefas. Entre em “Barra de ferramentas” e clique em AudioBand.
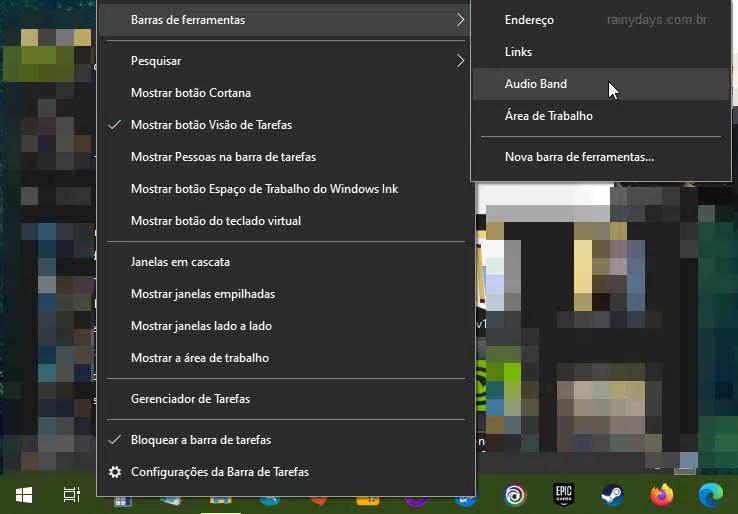
9. Vai aparecer o AudioBand na sua barra de tarefas. Clique com botão direito do mouse nele, selecione Audio sources e depois Spotify.
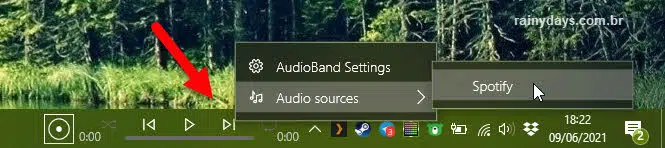
10. Depois faça login com a sua conta do Spotify no Spotify for Developers developer.spotify.com/dashboard/login.
11. Aceite os termos selecionando o quadradinho “I accept the Spotify Developer Terms of Service” e clique em Accept the terms.
12. Vai abrir sua página Dashboard. Clique em um dos quadradinhos Create an App para criar um aplicativo.
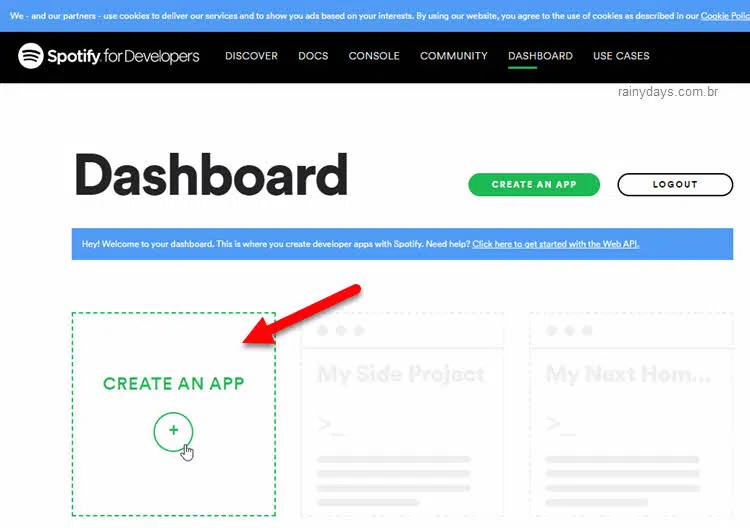
13. Dê o nome que quiser e descrição que quiser, selecione os quadradinhos concordando e clique em Create. Este aplicativo será usado apenas pelo AudioBand, outras pessoas não irão vê-lo.
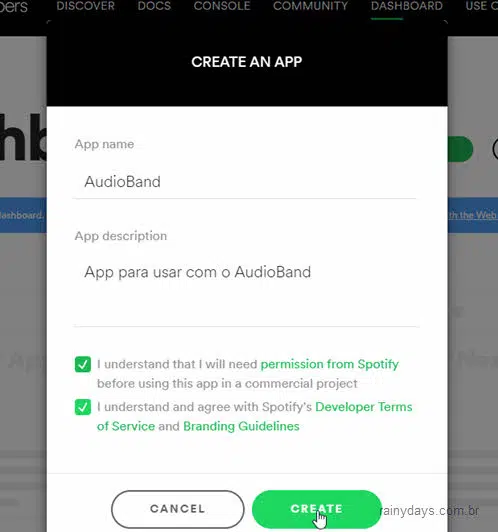
14. Na página do seu aplicativo clique em Edit Settings no canto superior direito.
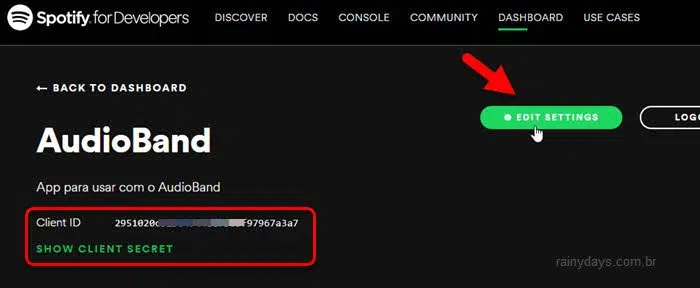
15. Dentro do campo “Redirect URLs” cole o http://localhost:80 e clique em Add. Depois clique em Save para fechar. Não fehce a página do seu aplicativo, você vai precisar verificar outras informações.
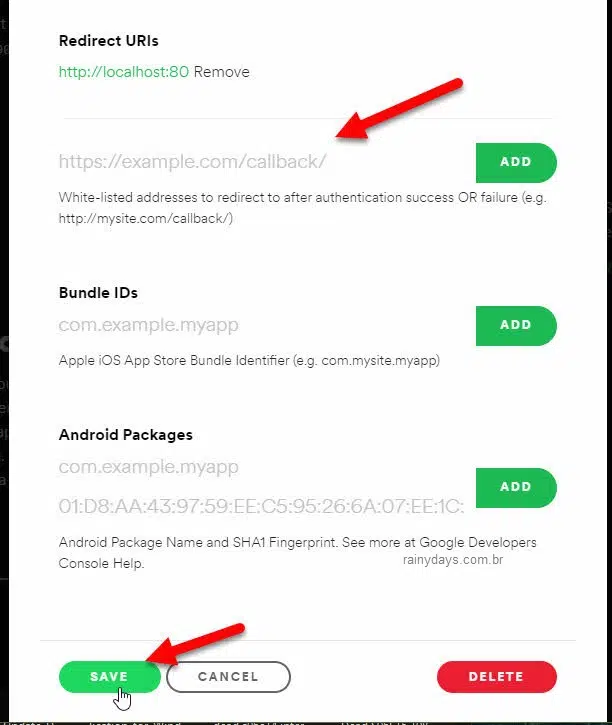
16. Abra as configurações do AudioBand, clique com botão direito do mouse em cima do programa na barra de tarefas e selecione AudioBand Settings.
17. No menu da esquerda clique em Audiosource Settings e depois em Spotify.
18. Na sua página do aplicativo copie o código que aparece dentro do Client ID e cole na janela de configurações do AudioBand. Depois clique em “Show client secret”, copie o código que aparece e cole-o na janela do AudioBand.
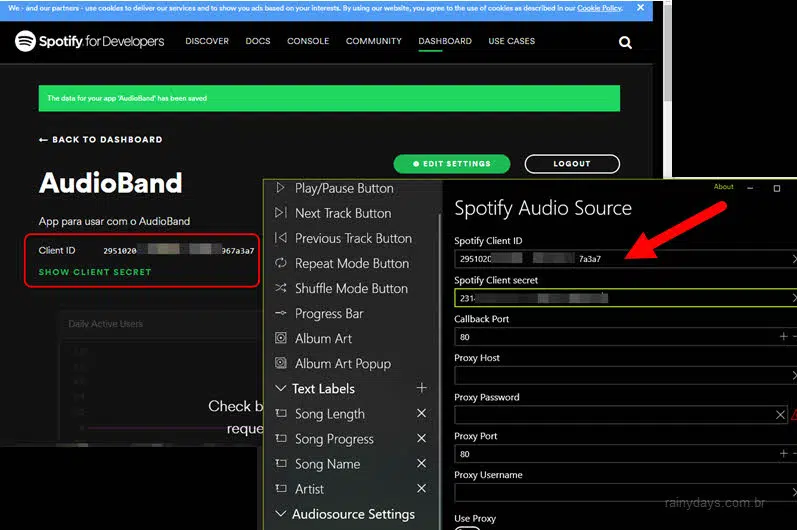
19. Quando terminar clique em Apply na janela do AudioBand.
20. Vai abrir automaticamente o navegador, faça login na sua conta do Spotify e dê permissão para o AudioBand acessar os dados clicando em Aceito.
21. Pode fechar a janela de configurações do AudioBand clicando em Close.
22. Deixe o Spotify (Desktop) aberto no Windows. Aperte o play no mini player na barra de tarefas. A música vai começar a tocar. Você pode voltar, adiantar e pausar as faixas, ativar o shuffle ou o repeat, direto na barra de tarefas.
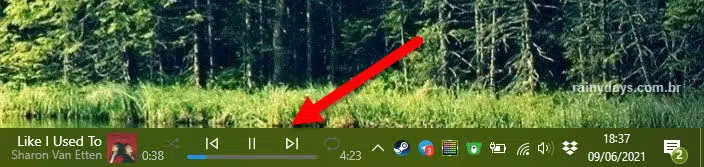
Caso desista de usar este programa, você pode desinstalar o programa normalmente. Não esqueça de remover a permissão acessando esta página de aplicativos do Spotify e clicando em “Remover acesso” do lado direito de AudioBand.
Uma alternativa para quem tem Mac é o ótimo Alfred Spotify Mini Player.
Como carregar Spotify no Modo Aplicativo do Chrome para abrir o mini player mais rápido
1. Abra o Spotify no Chrome open.spotify.com e faça login na sua conta.
2. Clique no ícone de três bolinhas no canto superior direito do Chrome, entre em Mais ferramentas e selecione Criar atalho.
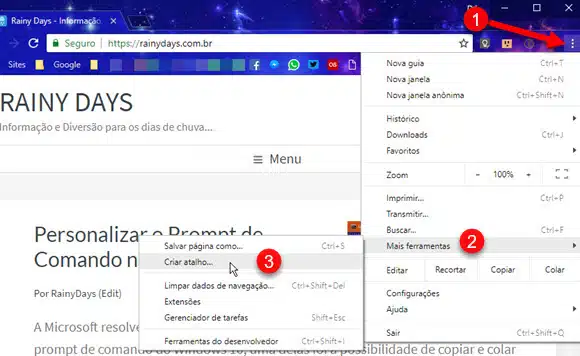
3. Vai abrir um alerta pop-up para você dar um nome para este atalho, coloque o nome que quiser, selecione a caixinha Abrir como janela e clique em Criar.
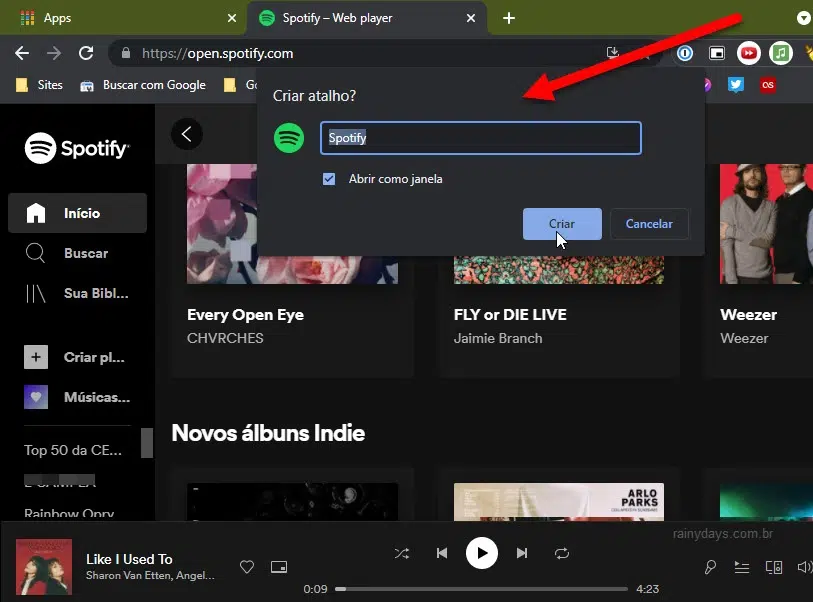
4. O Spotify já irá abrir em modo aplicativo no seu computador. Volte para o Chrome e digite na barra de endereços chrome://apps e aperte Enter no teclado. Vai abrir a página com todos os aplicativos instalados no Chrome, é aí que aparece o atalho que acabou de criar. Clique no Spotify para abrir a versão web do serviço em Modo Aplicativo.
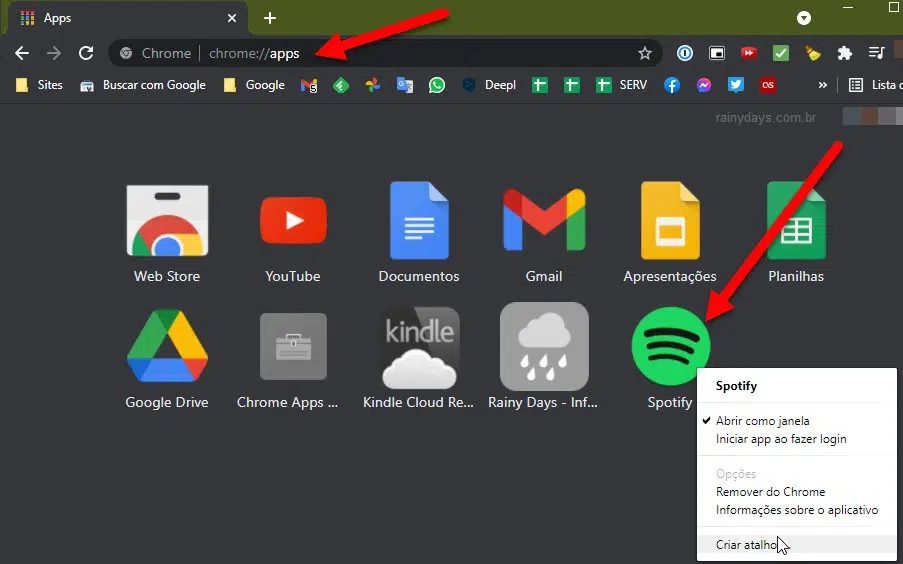
5. Para não precisar ficar entrando em chrome://apps toda hora que quiser abrir em modo aplicativo, clique com botão direito do mouse em cima do Spotify e selecione Criar atalhos.
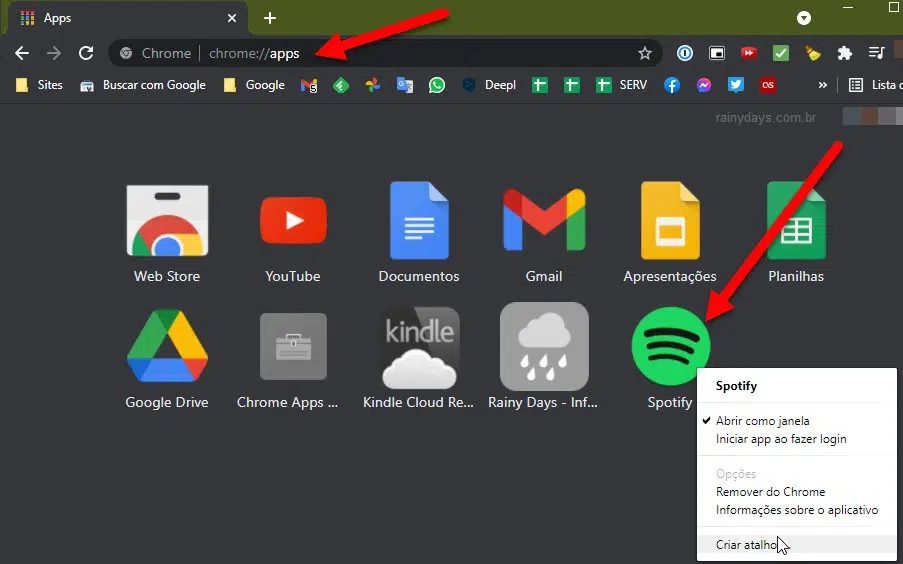
6. Na janela pop-up selecione qual tipo de atalho quer criar, se quer na Área de Trabalho e no Menu Iniciar (deixe o quadradinho selecionado). Quando terminar clique em Criar.
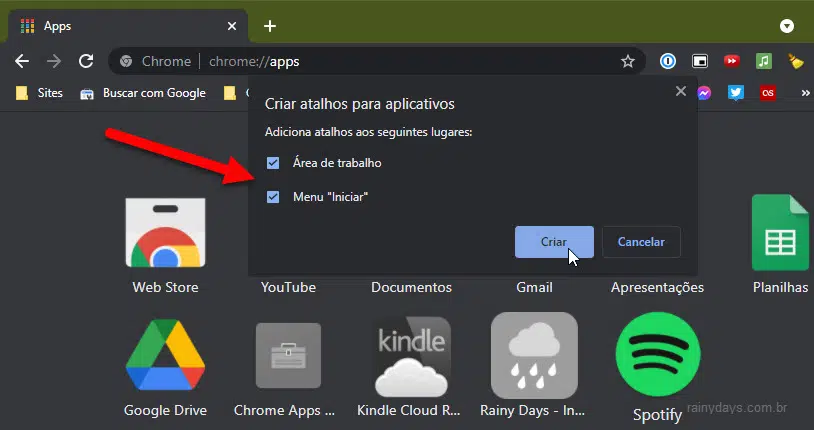
7. Agora quando clicar no atalho que criou, a versão web do Spotify irá abrir na tela do computador. Para abrir o mini player é só clicar no ícone do PiP do lado do coração.
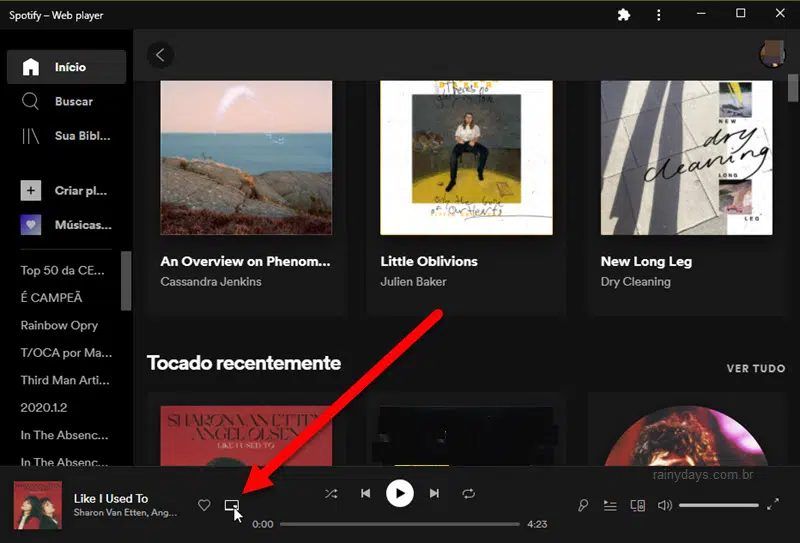

Muito bom! Funcionando 100%! Obrigado
Olá! O passo 8 não existe no Windows 11. Como faz?
“Entre em “Barra de ferramentas” e clique em AudioBand”
Logo que instala nao aparece, na próxima vez que tentar já deverá ter aparecido.
Genial!!! Agora só bato o olho na barra de ferramentas e mudo de musica mais rápido! Ótimo tutorial!