Programar botão power para apagar a tela no Windows 10
Como programar botão power para apagar a tela no Windows? Por padrão, o botão ligar/desligar dos notebook ou laptop Windows são programados para suspender o sistema ao invés de desligá-lo. Se você não gosta de deixar o computador no modo suspender, esta opção se torna inútil.
Abaixo explicamos como configurar o botão de energia para apenas apagar a tela do computador e ele permanecer ligado. É uma idéia bem interessante pois ele apaga todos monitores que estiverem conectados no computador.
Programar botão power para apagar a tela no Windows
Comece abrindo as opções de energia do Windows.
Para isso clique com botão direito do mouse na bateria do notebook e escolha “Opções de energia”.

E depois clique no botão “Alterar configurações do plano”, do lado direito do plano que está ativo no momento.
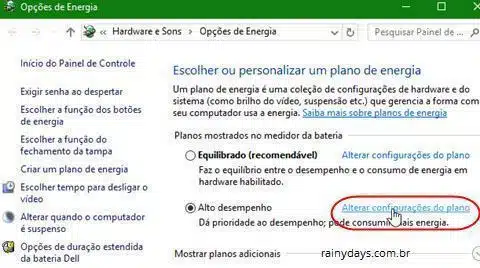
Ou clique no botão iniciar e digite energia na busca, clique em “Editar plano de energia – Painel de controle”. Ou digite powercfg.cpl e clique em “powercfg.cpl – Item do painel de controle”.
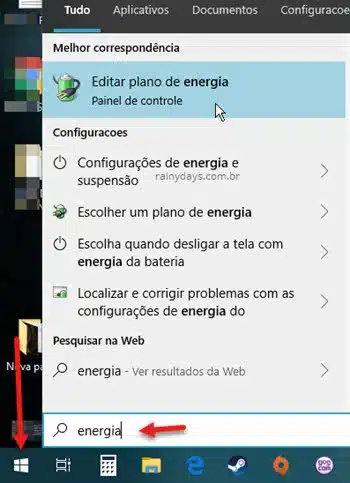
Em seguida clique em “Alterar configurações de energia avançadas”.
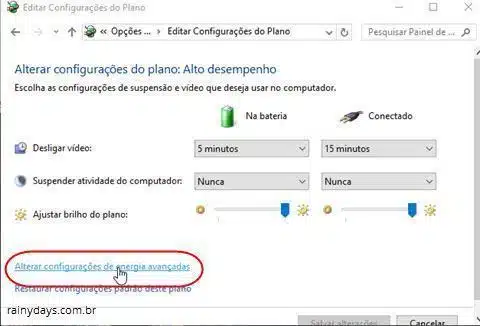
Desça nas opções que aparecem no campo grande e clique no “+” do lado esquerdo da opção “Botões de energia e tampa“. Depois clique novamente no “+” do lado esquerdo “Ação do botão para ligar/desligar”. Agora modifique as duas opções, “Na bateria” e “Na tomada”, para “Desligar vídeo”.
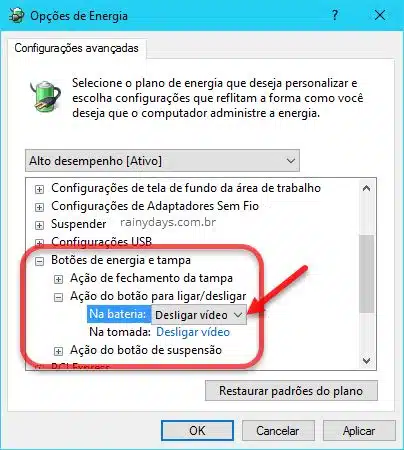
Quando terminar clique em “Aplicar” no canto inferior da janela e depois em “Ok” para fechá-la.
Agora é só testar apertando o botão power do laptop. A tela vai apagar mas o computador não será desligado. Para a tela ligar é só mexer no teclado ou no mouse. Caso não queira que apareça a tela de bloqueio do Windows 10 quando a tela ligar, veja nosso post mostrando como prevenir Windows de solicitar senha ao despertar.
É importante lembrar que se modificar seu plano de energia será preciso alterar nas configurações novamente, pois o Windows coloca automanticamente em “Suspender”.
Dica extra: nestas mesmas configurações de energia você pode modificar o que acontece quando fechar a tampa do laptop.
Resumo
Botão direito ícone da bateria > Opções de energia > Alterar configurações do plano > Alterar configurações de energia avançadas > Botões de energia e tampa > Ação do botão para ligar/desligar > Na bateria – Desligar vídeo > Na tomada – Desligar vídeo > Aplicar > Ok
