Realtek HD Audio Background Process consumindo muita CPU
Realtek HD Audio Background Process consumindo muita CPU? Sim, isto pode acontecer. Depois de algumas atualizações do Windows 10 o processo da Realtek “Ravbg64.exe” no meu notebook Dell começou a consumir CPU demais, fazendo o mouse travar e tudo. Procurei algumas maneiras na web para corrigir e acabei encontrando uma que deu certo. Parece que este problema pode acontecer quando as chaves SRS Labs e APO usadas pelo Ravbg64.exe somem e ele fica buscando sem conseguir encontrá-las. Abaixo vou mostrar a solução que deu certo no meu notebook e também pode ajudar você caso esteja com o mesmo problema.
Realtek HD Audio Background Process consumindo muita CPU
Verificando o processo no Gerenciador de Tarefas
Para verificar se seu HD Audio Background Process está consumindo muita CPU no seu computador clique na barra de tarefas com botão direito do mouse e depois clique em “Gerenciador de Tarefas”.
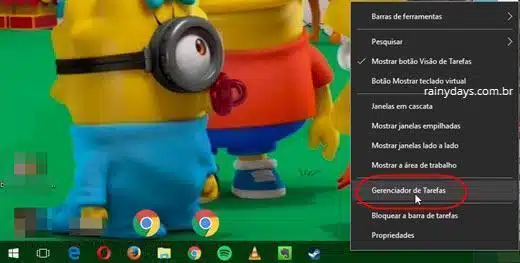
Dentro de processo clique em “CPU” (1). Ele irá listar os processos colocando em primeiro o que está consumindo mais CPU. Na foto abaixo eu já havia consertado o problema, portanto o processo da Realtek (2) não aparece em primeiro. Mas quando o computador estava travando, este processo estava consumindo 23% da CPU.
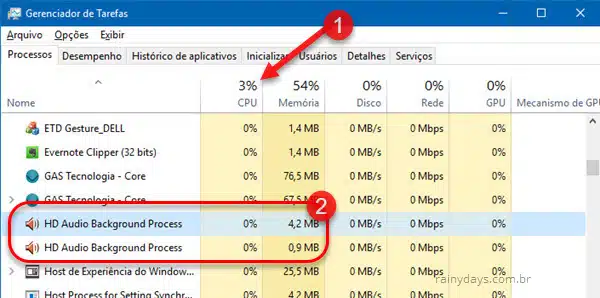
Corrigindo o problema do processo da Realtek Ravbg64.exe
A solução que deu certo para mim foi desabilitar o controlador de som Realtek High Definition Audio por completo e depois habilitá-lo novamente.
Comece desabilitando ele do inicializar do Windows. Clique bom botão direito do mouse em cima da barra de tarefas e escolha “Gerenciador de Tarefas”.
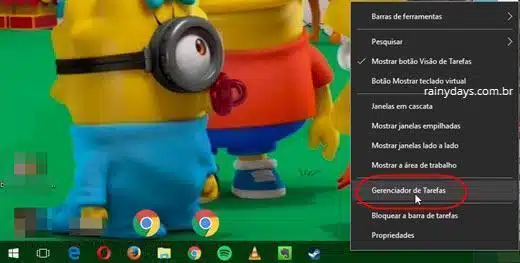
Clique na aba “Inicializar” no menu superior. Procure por “HD Audio Background Process”, clique em cima dele para selecioná-lo. Depois clique no botão “Desabilitar”.
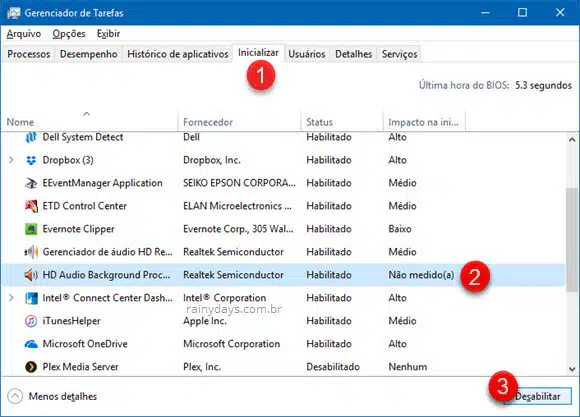
Em seguida abra o Gerenciador de Dispositivos. Clique no botão iniciar do Windows, digite Gerenciador de Dispositivos na busca. Depois clique em “Gerenciador de dispositivos” que aparecerá na parte superior do menu.
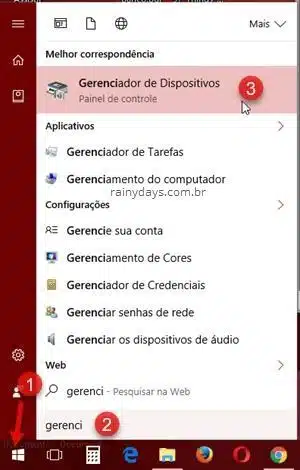
Clique na setinha para baixo do lado esquerdo de “Controladores de som, vídeo e jogos”. Clique com botão direito do mouse em cima de “Realtek High Definition Audio” e selecione “Desabilitar dispositivo”.
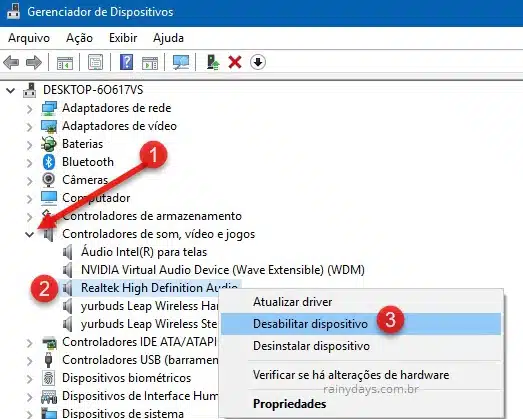
Depois que desabilitar reinicie o computador. Clique no botão iniciar e depois em “Reiniciar”.
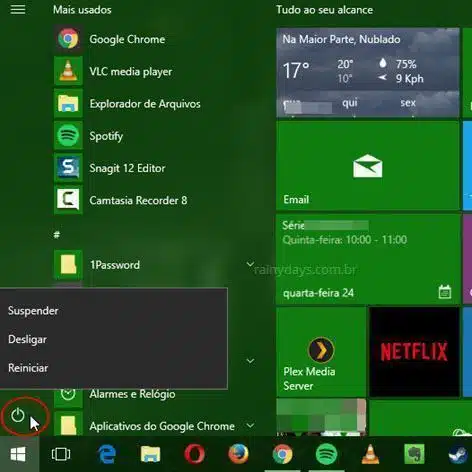
Quando reiniciar volte no “Gerenciador de Dispositivos”.
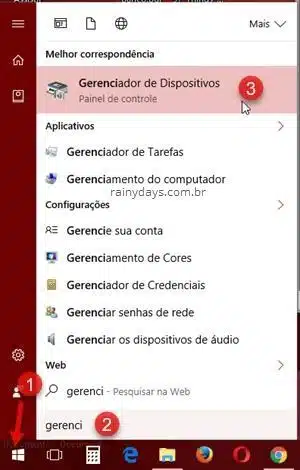
Clique com botão direito do mouse em cima do “Realtek High Definition Audio”e depois em “Habilitar”.
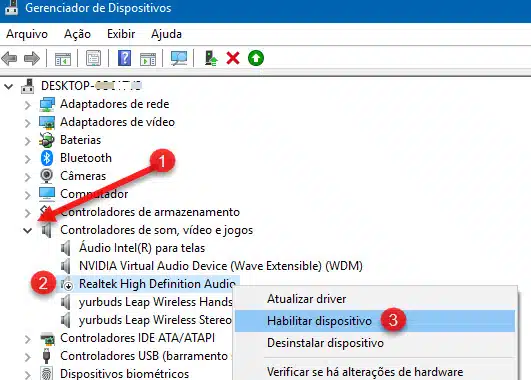
Abra novamente o Gerenciador de Tarefas clicando na barra de tarefas com botão direito do mouse.
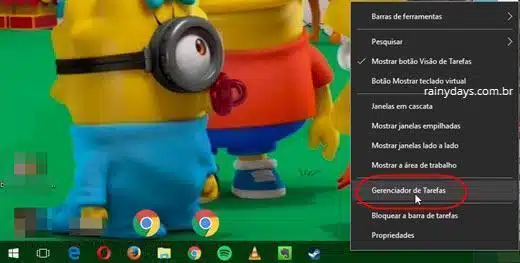
Depois clique em “Inicializar”. Clique em “HD Audio Background Process” para selecionar e depois no botão “Habilitar”.
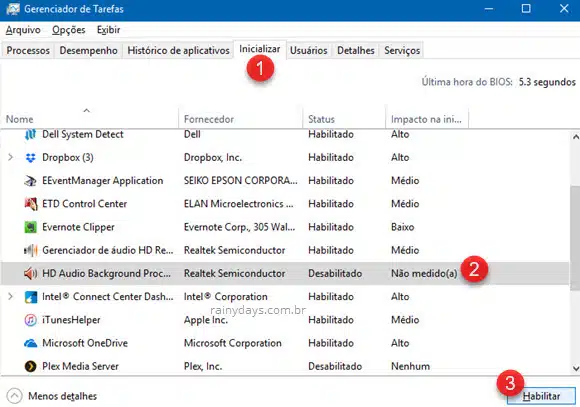
Em seguida volte no Gerenciador de Tarefas e verifique o processo. Ele deve ter voltado ao normal depois disto, não consumindo mais os 20 e pouco por cento.
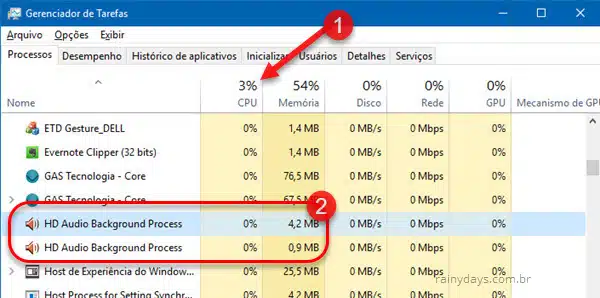
Verificando chaves no Registro do Windows
ATENÇÃO! Esta dica precisa mexer no Registro portanto tenha certeza do que está fazendo, pois se modificar alguma chave errado poderá causar erros graves no sistema. Só faça isto se tiver certeza do que está fazendo.
Abra o Editor do Registro clicando no botão iniciar do Windows. Digite Regedit na busca e clique em “Regedit” que aparecerá na parte superior do menu. Não é preciso abrir como administrador.
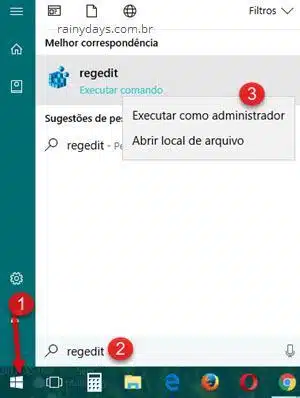
Em seguida navegue até a chave HKEY_LOCAL_MACHINE\SOFTWARE . Verifique se a chave “SRS Labs” está aparecendo na lista.
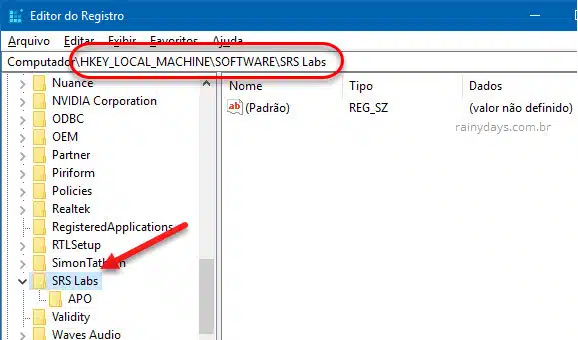
Se a chave não estiver aparecendo no seu, pode ser isto que está causando o alto consumo de CPU. Clique com botão direito do mouse em “Software”, depois em “Novo” e, em seguida, “Chave”.
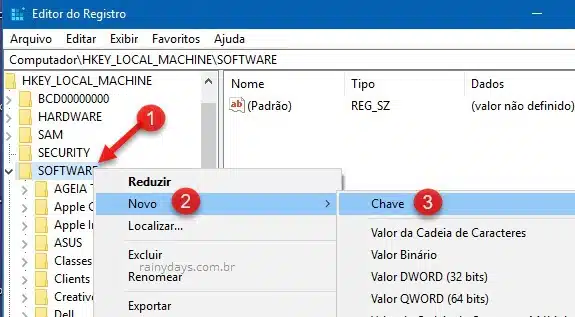
Renomeie esta chave para “SRS Labs” (sem aspas). Depois clique com botão direito do mouse em cima desta chave SRS Labs que acabou de criar, escolha “Novo” e depois “Chave”. Vai aparecer uma chave dentro dela. Renomeie para “APO” (sem aspas).
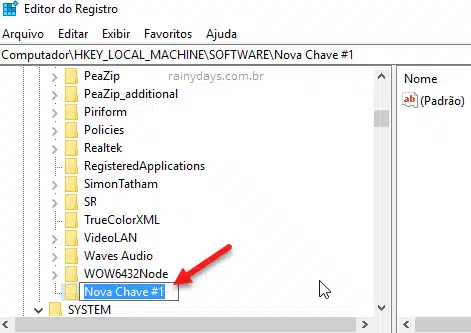
Depois de renomear você terá as duas chaves no registro elas aparecerão como mostrado abaixo.
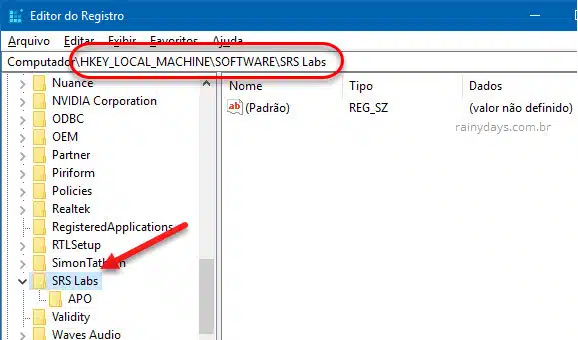
Reinicie o computador e veja se solucionou o problema.
Se nenhuma das dicas acima der certo tente atualizar o driver de áudio da Realtek. Você pode baixar no site oficial da empresa http://www.realtek.com/downloads ou no site oficial da marca do seu computador, dê preferência para página da marca do computador pois fica mais fácil encontrar o driver para seu modelo.
