Touchpad do notebook não funciona, o que fazer?
Touchpad do notebook não funciona, o que fazer? Estava usando o notebook, mas o touchpad está travado, e não mexe o cursor do mouse? Não precisa se desesperar! Existem algumas coisas que você pode fazer, para tentar corrigir o erro. Abaixo listamos algumas soluções de problemas que costumam funcionar para corrigir erros com o touchpad do computador.
Como corrigir touchpad do notebook quando não funciona?
Antes de começar a solução de problemas, verifique se não é o computador quem está travado. Para testar aperte a tecla Windows da janelinha, se abrir o menu iniciar, então não está travado. Você também pode apertar as teclas Ctrl + Alt + Delete junto, para abrir a tela de Segurança do Windows.
Se nada acima der certo, é porque o Windows está travado, você pode aguardar alguns minutos para ver se volta ao normal. Se não voltar, aperte e segure o botão de energia (ligar/desligar), até o notebook desligar por completo. Mas só force o desligamento em último caso, pois pode corromper arquivos e causar problemas na memória do computador.
Se o Windows não estiver travado, primeiro verifique se a tecla do touchpad no teclado não está desativada. Sim, alguns notebooks têm uma tecla para ativar e desativar o touchpad no teclado. É um recurso meio absurdo, pois algumas pessoas desativam sem querer. Normalmente esta tecla é uma combinação do Fn + F1, Fn + F2 e outras. A tecla exata dependerá do fabricante, por exemplo, em alguns notebooks Dell a tecla era Fn+F3 ou somente F3. Você pode reparar o símbolo do touchpad desenhado na tecla.
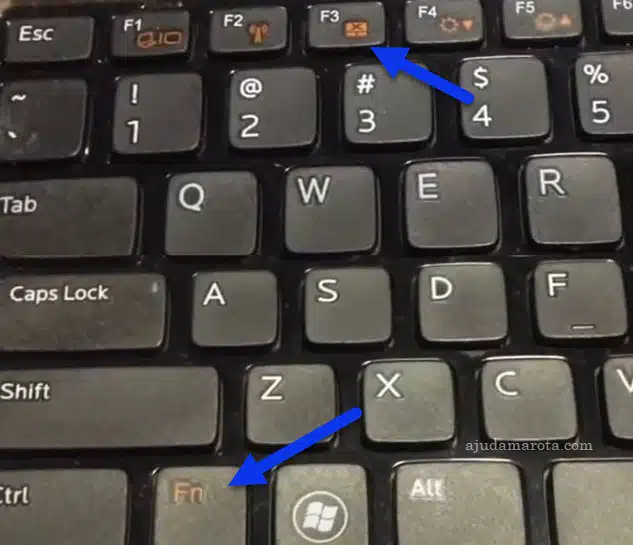
Ao apertar as duas teclas juntas, aparecerá o alerta na tela avisando que o touchpad foi desativado ou ativado.
Se não tiver tecla para desativar/ativar touchpad?
Neste caso remova qualquer mouse conectado no seu notebook, se for Bluetooth desconecte também. Alguns notebooks desativam automaticamente o touchpad, ao conectar mouse externo. Para testar melhor, desligue o notebook, desconecte e ligue com o mouse desconectado.
Verifique se o touchpad está ativado nas configurações do Windows:
- Clique no botão iniciar e entre no ícone da engrenagem ou digite “Configurações” na busca.
- Entre em “Dispositivos” (Windows 10) ou “Bluetooth e Dispositivos” (Windows 11).
- Entre em “Touchpad”.
- Veja se o botão está para direita como “Ativado”.
Logo abaixo aparece o quadradinho “Deixar o touchpad ligado quando um mouse estiver conectado”, deixe ele selecionado.
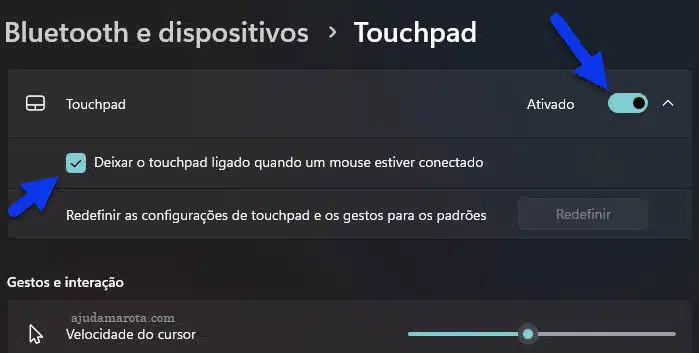
Em alguns fabricantes, as configurações do mouse trazem um recurso para desativar o touchpad. Você pode verificar entrando novamente nas configurações do Windows:
- Abra as configurações do Windows.
- Entre em “Dispositivos” (Windows 10) ou “Bluetooth e Dispositivos” (Windows 11).
- Clique em “Mouse”.
- Clique em “Configurações adicionais do mouse”.
- Verifique se aparece a aba “Configurações de dispositivo”, após a aba “Hardware”. Se houver, veja se o touchpad não está aparecendo como desativado dentro deste campo. Se estiver, ative-o.
Atualização do driver do touchpad
Verifique o “Gerenciador de dispositivos” para atualizar o driver:
- Clique no botão iniciar do Windows e digite Gerenciador de Dispositivos.
- Clique na opção que aparecerá na parte superior do menu.
- Abra o “Mouse e outros dispositivos apontadores”, para visualizar os mouse e touchpad que foram conectados no notebook.
- Dê dois cliques com botão esquerdo do mouse em cada um para ver detalhes. Na aba “Geral”, no campo “Local”, não pode estar aparecendo “Dispositivo USB” ou “Dispositivo HID compatível com GATT Bluetooth” ou algo parecido. Esses não são o touchpad. No touchpad deve aparecer o escrito “Dispositivo HID I2C” ou algo similar.
- Quando encontrar o dispositivo correto, clique na aba “Driver” e depois “Atualizar driver”.
Se não encontrar nada, verifique no software de atualização do seu notebook. Por exemplo, a Dell tem o Dell Update, a Lenovo tem o Lenovo System Update. Você precisa verificar na página do fabricante do seu notebook.
Se nada disso der certo, talvez seja problema de hardware, entre em contato com o fabricante para saber como enviar seu notebook para assistência técnica.
