Como trocar entre dispositivos de áudio pelo teclado usando Audio Switcher
Como trocar entre dispositivos de áudio por atalhos do teclado? É muito chato quando colocamos o fone de ouvido no laptop/notebook e o som não sai no fone, fica tocando no computador. Precisamos abrir as configurações de som/volume, para mudar o dispositivo de reprodução. No Windows 10 e 11 já é possível selecionar dispositivos de áudio clicando no ícone da caixa de som. Mas se você procura uma maneira para alterar rapidamente entre os dispositivos, talvez o Audio Switcher seja uma boa opção. Ele permite criar atalhos do teclado para trocar entre um dispositivo e outro.
Instalação e uso do Audio Switcher
Comece baixando o Audio Switcher no site GitHub (clique em AudioSwitcher.exe dentro de “Assets”) ou no MajorGeeks.
Depois é só clicar no arquivo “AudioSwitcher.exe” para rodar. Imediatamente o ícone do programa aparecerá na bandeja do sistema, do lado do relógio do Windows.
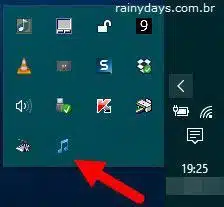
Clicando com o mouse aparecem os dispositivos de áudio que estão configurados no computador. Para modificar entre um dispositivo e outro dê dois cliques em cima do dispositivo que deseja utilizar.
Na aba “Settings” ative as opções “Close to Tray”, “Start when Windows starts” e “Start minimized”. Isso deve ser feito, caso você queira que o programa abra junto com o Windows. E para quando clicar em fechar a janela, ele seja minimizado e não fechado.
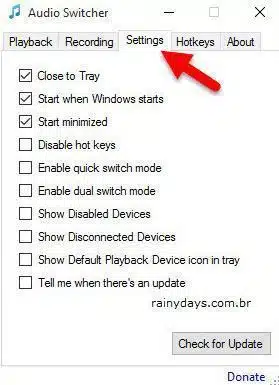
Como trocar entre dispositivos de áudio por atalhos do teclado
Na janela do programa, dentro de “Playback” clique com botão direito do mouse em cima do dispositivo que deseja criar um atalho e selecione “Set Hot Key”.
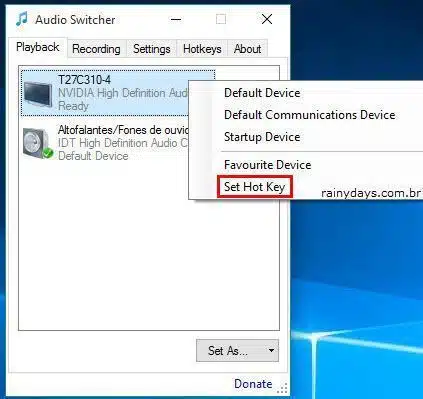
Na janela do Edit Hot Key selecione as teclas que deseja utilizar para ativar este dispositivo. Clique em cima do “None” e aperto no teclado a tecla ou as teclas que deseja utilizar, tem que ser alguma que não esteja sendo utilizada por outro programa. Um exemplo, Ctrl + 0. Quando terminar clique em “Save”.
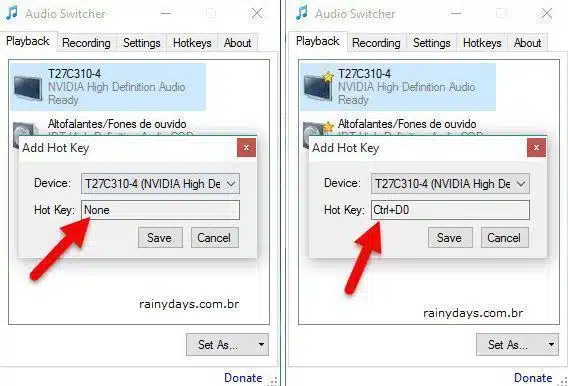
Repita o processo para o outro dispositivo ou os outros dispositivos que tiver, escolhendo atalhos diferentes para cada um deles.
Agora para modificar entre um e outro, basta apertar as teclas que selecionou no programa.
Na aba “Hotkeys” aparecem todos os atalhos de teclado que você criou. É possível excluir, editar ou adicionar um atalho diretamente por esta janela.
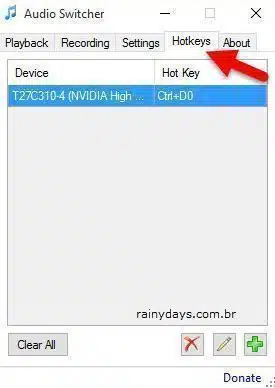
O Audio Switcher é compatível com todas as versões do Windows, inclusive utilizo no Windows 11 e funciona muito bem, apesar de não estar especificado para ele.

Ótimo. Muito obrigado pela dica e tutorial.