Como ver tamanho de arquivos e pastas do Windows
Como ver tamanho de arquivos e pastas do Windows? Já falamos aqui no site sobre o WinDirStat e sobre o próprio gerenciador de arquivos do Windows 10. Quem está precisando de um programa para analisar espaço no HD pode experimentar também o TreeSize Free. Ele é gratuito e permite visualizar o tamanho dos arquivos e pastas rapidamente no Windows, assim você pode saber com detalhes o que está consumindo o espaço no seu HD.
O TreeSize Free possui uma interface leve e escaneia rapidamente o HD ou SSD. O resultado aparece em formato árvore (lista hierárquica). As pastas são listadas com ícones, com as subpastas e com os arquivos que elas contêm. Encontrando algum arquivo grande demais você poderá apagá-lo rapidamente e assim liberar espaço para melhorar o desempenho do computador.
Como ver tamanho de arquivos e pastas do Windows?
Comece fazendo download do TreeSize Free no site oficial. Clique no botão “Free Download”, depois novamente em “Free Download”. Selecione se quer a versão que precisa de instalação (TreeSizeFreeSetup.exe) ou a versão portátil que não precisa de instalação (TreeSizeFree-Portable.zip). Se escolheu a versão de instalação, baixe e instale normalmente. Se escolheu a versão portátil, é só descompactar e clicar no “TreeSizeFree.exe”.
Ao abrir o programa, clique em “Iniciar TreeSize Free como Administrador” no canto superior direito, para ele escanear por pastas que não podem ser acessadas sem esse privilégio.
Depois que o programa reiniciar, clique em “Analisar” no menu superior e, em seguida, “Selecionar diretório”. Selecione o diretório que deseja escanear. Neste tutorial estamos escaneando o drive “C:” do Windows.
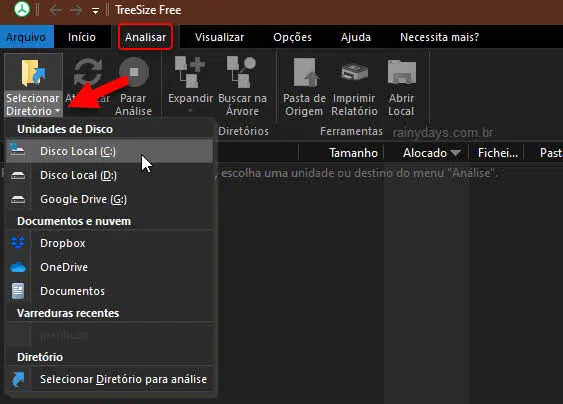
Aguarde terminar. Por padrão ele ordena as pastas e arquivos por tamanho, para podermos encontrar rapidamente as pastas e arquivos que estão ocupando mais espaço no HD/SSD. Para visualizar o que está dentro das pastas, clique na setinha do lado esquerdo dela. Para excluir alguma pasta ou arquivo, clique com botão direito do mouse em cima dela e depois “Excluir”.
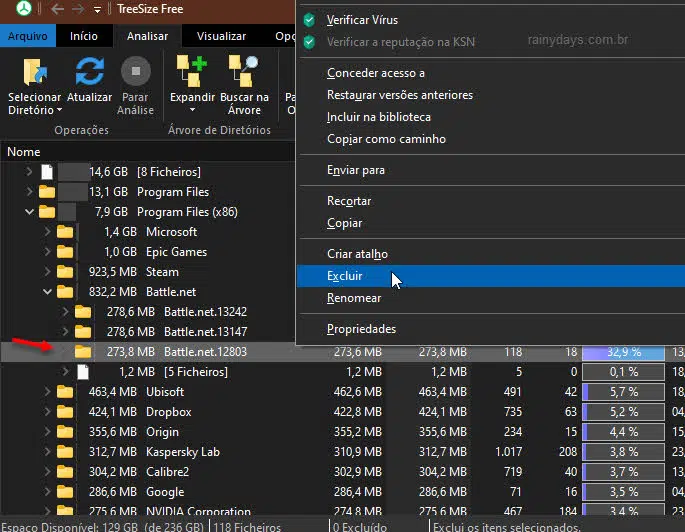
A pasta ou arquivo será imediatamente apagado, liberando o espaço ocupado.
No menu superior você pode fazer buscas clicando em “Busca na árvore”, vai abrir o comando “Localizar”, digite o que deseja e clique em “Localizar próxima”. Ou expandir todas pastas de uma vez por níveis.
O ideal é verificar tudo com calma, cada pasta individulamente, para não correr risco de apagar alguma pasta do sistema, sem querer. Tenha cuidado e atenção ao excluir, pois pode causar problemas no seu Windows, se excluir alguma pasta errada.
O TreeSize Free não possui uma interface muito bonita e as pastas são mostradas em Árvore. Se você estiver procurando algum outro analisador de HD que mostre o resultado em gráficos, o melhor é usar o WinDirStat.
