Como consertar Windows Update travado
Como consertar Windows Update travado? Normalmente não temos problemas com o Windows Update, ele realiza as atualizações no fundo sem atrapalhar o que estamos fazendo e depois instala em horário e data especificados nas configurações ou quando reiniciamos o computador.
Mas pode acontecer de alguma atualização falhar e travar o Windows Update não deixando outras atualizações serem instaladas. Abaixo daremos algumas dicas para conseguir fazer atualização do Windows 10, caso ela fique travada.
Como consertar Windows Update travado
É possível corrigir o Windows Update congelado usando o recurso Solução de Problemas do Windows ao invés de fazer tudo manualmente. Quem quiser fazer as etapas manualmente pule para o próximo tópico.
Abra as configurações do Windows, clique no botão iniciar, depois no ícone da engrenagem. Ou aperte no teclado a tecla Windows (janelinha) e, sem soltá-la, aperte a letra “i”.

Clique em “Atualização e segurança”.
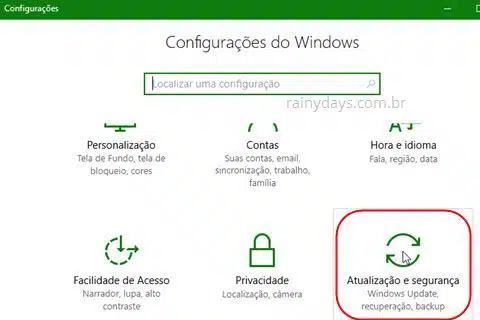
Clique na opção “Solução de problemas” no menu da esquerda. Do lado direito desça na tela até o campo “Iniciar funcionamento” e clique em “Windows Update”.
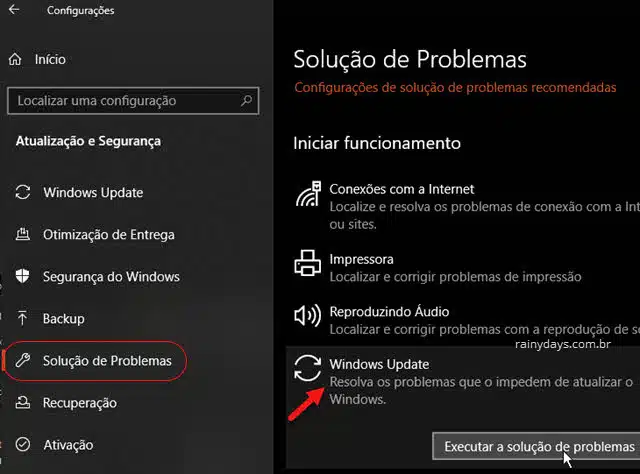
Ele irá começar a verificar imediatamente e aparecerá o aviso “Detectando problemas”. Aguarde a análise terminar, se algum erro for encontrado ele irá aplicar a correção automaticamente. Você poderá visualizar mais detalhes clicando em “Ver informações detalhadas”.
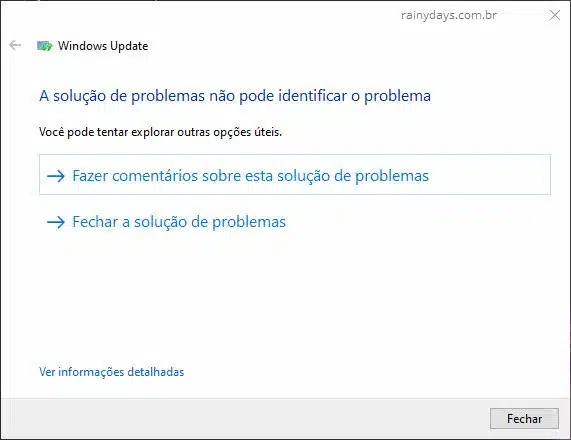
Quando o reparo acabar tente rodar o Windows Update novamente.
Normalmente ele consegue corrigir problema de atualização emperrada. Mesmo que apareça que não conseguiu corrigir, tente rodar o Windows Update após a Solução de Problemas para verificar se voltou ao normal.
Corrigir problema do Update manualmente
Caso a solução de problemas não tenha conseguido corrigir, tente apagar o cache de atualizações manualmente. É preciso primeiro parar o serviço Windows Update.
Para isso abra o prompt de comando como administrador. Clique no botão iniciar, digite cmd ou prompt no campo de busca. Clique com o botão direito do mouse em “Prompt de Comando” e selecione “Executar como administrador”.
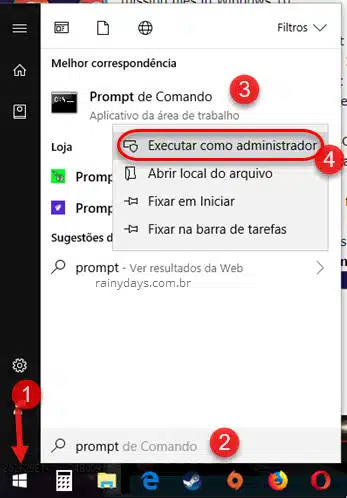
Digite o comando abaixo e aperte Enter no teclado.
net stop wuauserv

Pode deixar o prompt de comando aberto pois você voltará nele depois.
Agora abra o Explorador de Arquivos e acesse a pasta SoftwareDistribution que fica dentro de:
C:\Windows\SoftwareDistribution
Selecione todas pastas e arquivos dentro dela e apague tudo. Não tem problema pois a próxima vez que rodar o Windows Update ele irá recriar todas estas pastas.
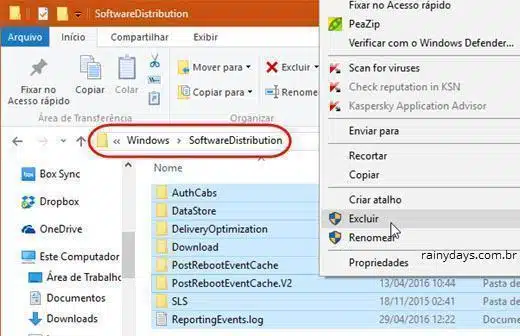
Em seguida volte para o prompt de comando, digite o comando abaixo e aperte Enter no teclado. Se tiver fechado o prompt de comando, lembre-se de abrí-lo como administrador.
net start wuauserv

Depois disso reinicie o computador e rode o Windows Update novamente, ele deverá ter voltado ao normal.
