Como desativar brilho adaptável da tela no Windows 10
Como desativar brilho adaptável da tela no Windows? O Windows 10 possui uma função automática de brilho adaptável que diminui o brilho da tela sozinho. Esta função usa os sensores da tela do laptop e a luz ambiente para ajustar automaticamente a sua tela de acordo com as condições de luminosidade. É uma função útil para quando quer economizar bateria, mas pode ser bastante irritante em alguns momentos.
Veja gora como desativar este recurso de luz adaptável para o Windows não ficar modificando o brilho automaticamente.
Como desativar brilho adaptável da tela no Windows 10
Comece abrindo as opções de energia. Para isso clique no botão iniciar e digite energia ou powercfg.cpl. Depois clique em “Editar plano de energia” ou “powercfg.cpl – Item do painel de controle”, de acordo com o que digitou.
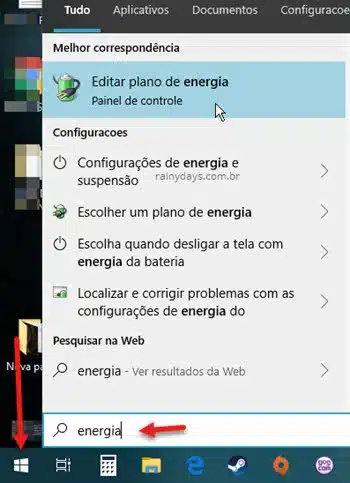
Se a opção não aparecer no seu, clique com botão direito do mouse em cima do ícone de bateria, no canto inferior direito da tela do Windows. Depois clique em “Opções de energia”.

Vai abrir a janela das opções de energia do notebook, clique em “Alterar configurações do plano”, do lado direito do plano que está ativo no seu computador.
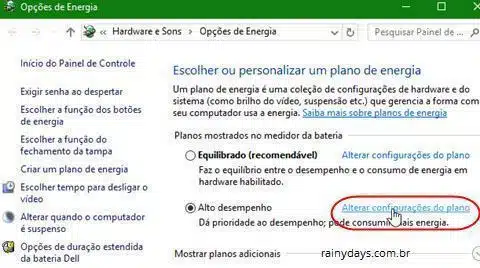
Clique em “Alterar configurações de energia avançadas”.
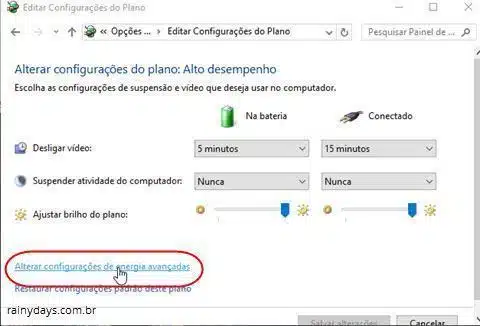
Dentro das opções de energia procure por “Vídeo”, aparece quase no final da lista. Clique no “+” do lado esquerdo de “Vídeo” para expandir. Depois clique no “+” em “Habilitar brilho adaptável”. Marque as opções como “Desligado” (1). Clique em “Aplicar” (2) e depois “Ok” para fechar.
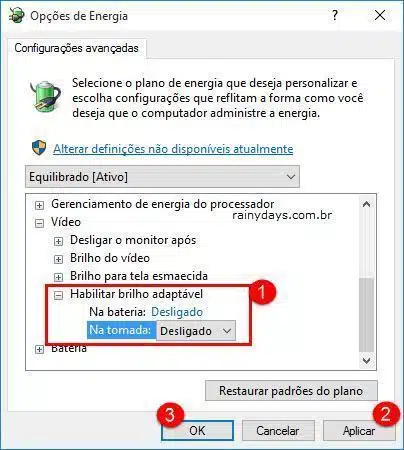
Quem preferir pode deixar marcado como “Ligado” no campo “Na bateria”. Assim ele irá diminuir o brilho somente quando você estiver usando o laptop na bateria.
Se no seu notebook não estiver aparecendo esta opção de brilho adaptável, pode ser que seu sistema não tenha sensor embutido. Ou então pode ser necessário desativar dentro das configurações da GPU.
Desativar nas configurações da GPU
Caso somente desativando acima não desativar o brilho adaptável, pode ser necessário desativar dentro das opções da GPU. Esta opção está presente nas configurações gráficas da Intel e AMD.
Gráficos Intel
- Abra o painel de controle de gráficos HD Intel clicando com botão direito do mouse no ícone da Intel que aparece no canto inferior direito, ou clicando com botão direito do mouse na Área de Trabalho;

- Vai abrir o painel de controle de gráficos HD Intel, clique na opção “Energia” na tela principal;
- Desmarque a opção “Tecnologia de economia de energia da tela”;
- Clique em “Salvar”.
Gráficos AMD
- Clique com botão direito do mouse em cima do ícone da AMD no canto inferior direito da tela e depois “Configurações AMD Radeon” ou clique com botão direito do mouse na área de trabalho e escolha a mesma opção;
- Selecione “Preferências”;
- Na tela “Configurações adicionais Radeon” (Radeon Additional Settings), clique em “Energia” (Power);
- Depois clique em “Power Play” e desmarque “Habilitar Vari-Bright” (Enable Vari-Bright).
Desativar brilho adaptável no Acer
Se seu notebook for Acer e o problema não corrigiu pela dica acima, abra o Acer Quick Access. Clique no botão iniciar, digite na busca Acer Quick Access. Abra-o e clique em “Configurações”, um ícone com duas tomadas. Depois deslize o controle do “Adaptive brightness” para “OFF”.
Desativar brilho adaptável no Registro
É perigoso mexer no Editor de Registro, pois se fizer alguma coisa errada poderá causar problemas no sistema. Portanto só faça isso se tiver certeza do que está fazendo.
Abra o Editor de Registro apertando no teclado a tecla Windows e, sem soltá-la, aperte a letra R.
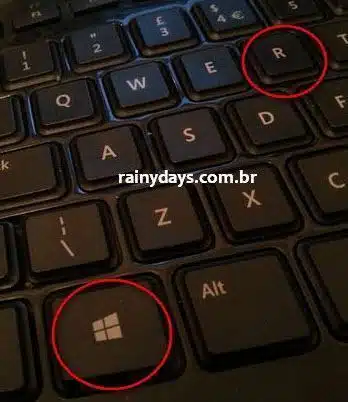
Digite regedit e aperte Enter.
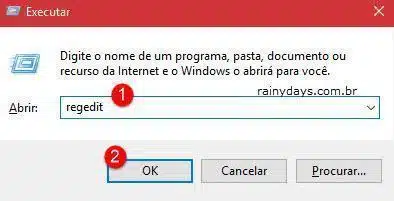
Depois acesse a chave “ProcAmpBrightness” entrando neste caminho:
HKEY_LOCAL_MACHINE\SOFTWARE\Intel\Display\igfxcui\profiles\Media\Brighten Movie
Dentro do caminho “Brighten Movie” clique em ProcAmpBrightness e modifique o valor para 0, depois clique em “Ok”.
Depois vá até o caminho especificado abaixo:
HKEY_LOCAL_MACHINE\SOFTWARE\Intel\Display\igfxcui\profiles\Media\Darken Movie
Clique na chave ProcAmpBrightness e modifique para 0.
Depois é só reiniciar o computador.

oi, tudo bem? no editor do registro, ao abrir \HKEY_LOCAL_MACHINE\SOFTWARE\Intel\Display\igfxcui nao aparece a pasta profiles e muito menos a media… Oq devo fazer? Alem disso, nao aparece para mim o icone da intel na barra de ferramentas.
Olá André
Agora o Painel de Controle fica na Microsoft Store, verifique se irá funcionar com o seu computador https://www.microsoft.com/pt-br/p/centro-de-comando-de-graficos-intel/9plfnlnt3g5g?rtc=1&activetab=pivot:overviewtab , mas não parece ter a opção do Brilho.
Eles não disponibilizam mais a versão antiga no site. De acordo com o site oficial “O Centro de comando de gráficos Intel® foi removido do pacote de drivers para estar em conformidade com os requisitos da plataforma universal do Windows (UWP) da Microsoft.”
A opção para desativar também pode aparecer dentro das Configurações do Windows 10. Clicando no botão iniciar, depois na engrenagem. Entre em “Sistema” e depois “Tela”, pode aparecer para desmarcar a opção “Alterar brilho automaticamente” embaixo de “Alterar o brilho da tela interna”.
Tem também a opção para desativar o “Serviço de Monitoramento de Sensor” dentro dos “Serviços” do Windows, mas isso também pode afetar outras funcionalidades. Só clicar no “Iniciar”, digitar Serviços e procurar pelo “Serviço de Monitoramento de Sensor. Clica com botão direito e seleciona “Propriedades”, modifique “TIpo de inicialização” para “Desativado” e aplique.