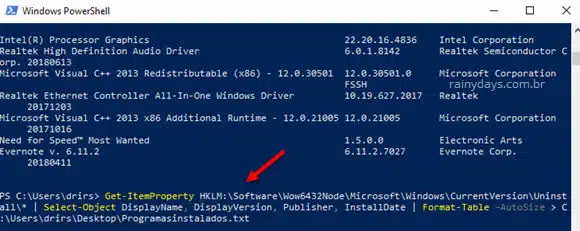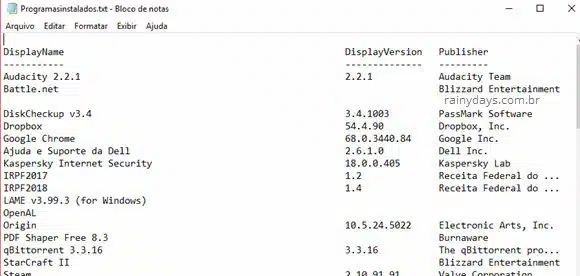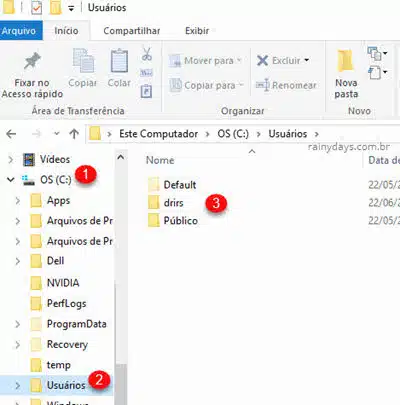Como criar uma lista dos programas instalados no Windows
Quando vamos formatar o computador ou se quiser transferir os programas para outro HD, pode ser necessário criar uma lista dos programas instalados e assim ficar mais fácil para reinstalar depois. Vamos explicar aqui como criar uma lista dos programas instalados no Windows usando o próprio Windows PowerShell, sem necessidade de instalar programas de terceiros.
Como criar uma lista dos programas instalados no Windows
Comece abrindo o PowerShell clicando no botão iniciar do Windows e escrevendo “powershell”. Clique em “Windows PowerShell” que aparecerá na parte superior do menu.
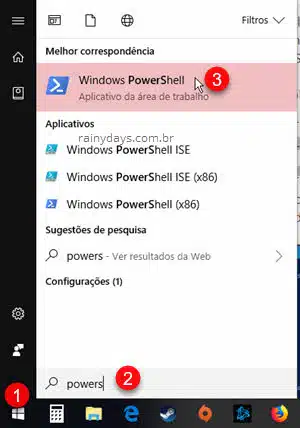
Digite o comando abaixo e aperte Enter no teclado:
Get-ItemProperty HKLM:\Software\Wow6432Node\Microsoft\Windows\CurrentVersion\Uninstall\* | Select-Object DisplayName, DisplayVersion, Publisher, InstallDate | Format-Table –AutoSize
Ele irá listar todos os programas que estão instalados no computador, com versão, nome do fabricante e data em que o mesmo foi instalado.
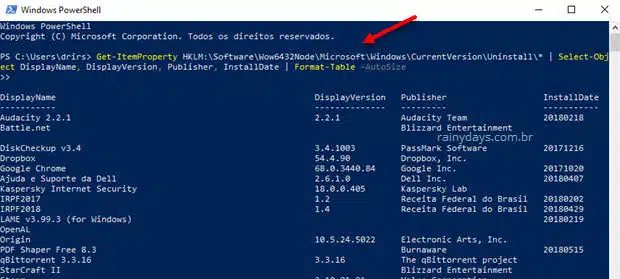
Para exportar a lista para a Área de Trabalho, digite o código abaixo no PowerShell e aperte Enter no teclado. Lembre-se de substituir NOMEDEUSUARIO pelo seu nome de usuário no Windows (se não souber qual é veja no segundo tópico).
Get-ItemProperty HKLM:\Software\Wow6432Node\Microsoft\Windows\CurrentVersion\Uninstall\* | Select-Object DisplayName, DisplayVersion, Publisher, InstallDate | Format-Table –AutoSize > C:\Users\NOMEDEUSUARIO\Desktop\Programasinstalados.txt
O arquivo será salvo na Área de Trabalho do Windows. Quando abrí-lo aparecerão todos os programas listados como no PowerShell.
Quem quiser salvar em outra pasta é só mudar o caminho especificado no final do código (C:\Users\NOMEDEUSUARIO\Desktop\Programasinstalados.txt) para o caminho que você quer.
Descobrindo nome de usuário
Se você não souber qual seu nome de usuário no Windows, basta abrir o Explorador de Arquivos, a pastinha amarela que aparece na barra de tarefas.
Clique em “OS(C:)” no menu da esquerda e depois em “Usuários”. Seu nome de usuário aparecerá do lado direito da janela. No meu caso é “drirs” que eu teria que colocar no comando explicado acima.