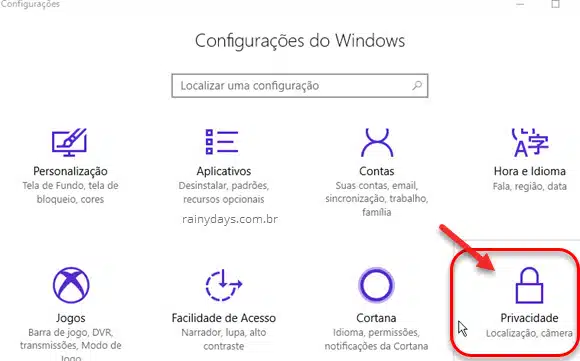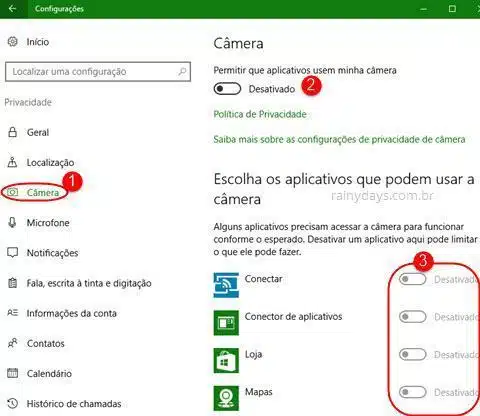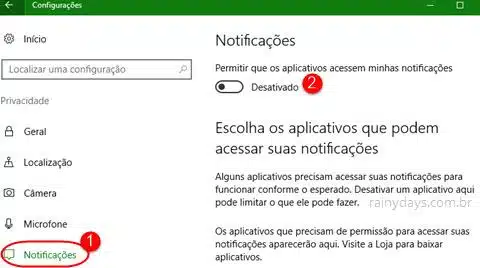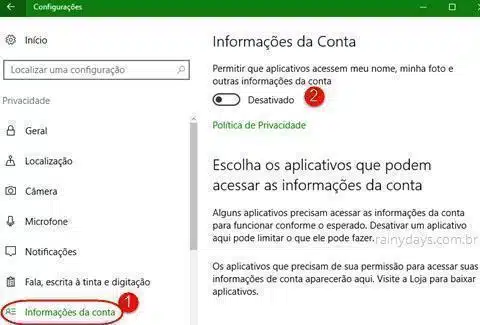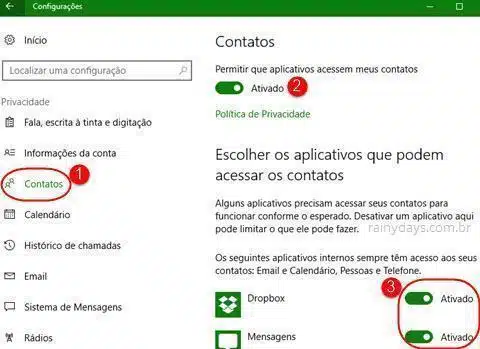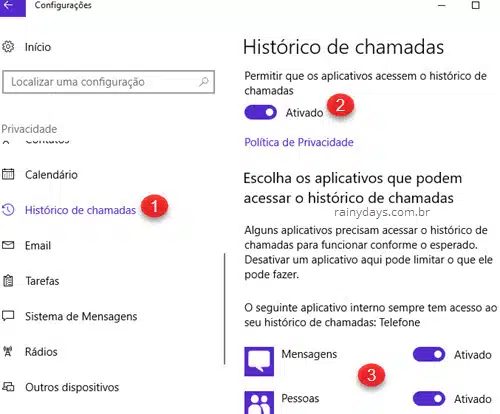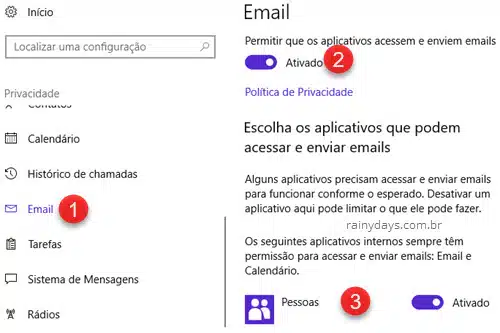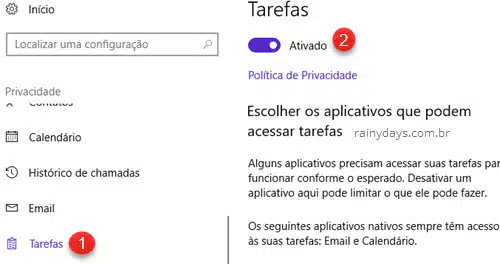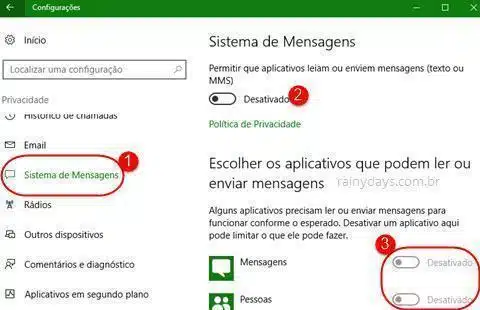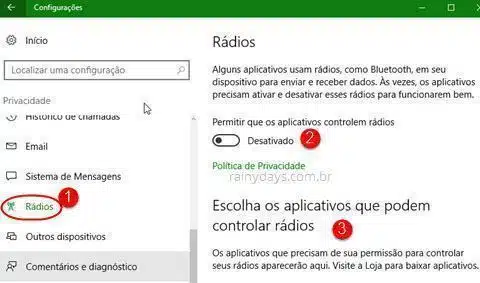Como ajustar a privacidade do Windows 10
As opções de privacidade do Windows 10 tem dado o que falar, com muitas pessoas desistindo de usar o sistema por achar que a Microsoft está abusando na coleta de informações do usuário. Se você gostou do Windows 10 como eu e não quer desistir do sistema, saiba que é possível ajustar a privacidade do Windows 10 para deixá-lo um pouco menos intrusivo.
Já explicamos no site como desativar o compartilhamento do Wi-Fi e como desativar compartilhamento de atualização, duas opções importantes de privacidade que precisam ser desativadas, não vamos repetí-las neste post.
Como ajustar a privacidade do Windows 10
Configurações gerais
As opções de Privacidade do Windows 10 estão disponíveis dentro das Configurações. Clique no botão iniciar e depois na engrenagem (2) para abrir as “Configurações”. Quem preferir pode apertar no teclado as teclas Win + I.
Selecione “Privacidade”.
No menu da esquerda clique em “Geral” (1). Do lado direito em “Permitir os aplicativos usem minha ID de anúncio para experiências entre aplicativos” deslize o botão para esquerda para desativá-lo. Quem quiser pode desativar também “Permitir que sites forneçam conteúdo local…” (3), “Permitir que Windows rastreie inicializações de apps…” (4) e “Mostrar conteúdo sugerido…” (5).
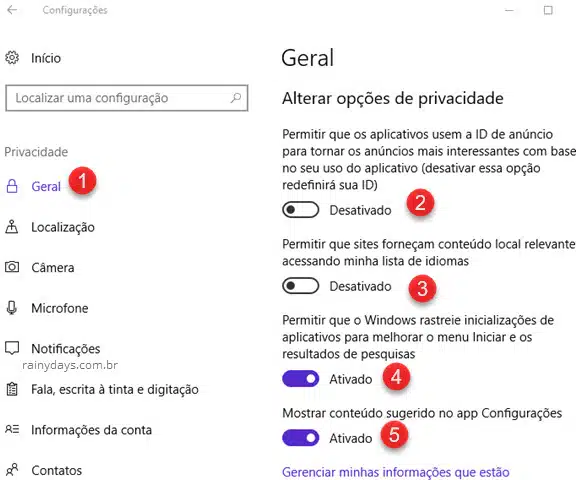
Caso queira desativar anúncios personalizados no navegador Microsoft Edge, acesse este link https://choice.microsoft.com/pt-br/opt-out no navegador e escolha desativar nas duas opções.
Configurações de localização
Em “Localização” (1) você pode desativar a opção para o Windows ficar rastreando sua localização. É só clicar em “Alterar” (2) e deslizar o botão para esquerda para desativar.
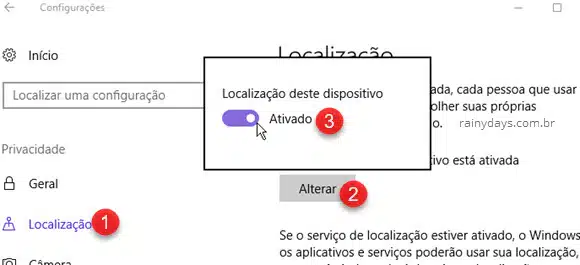
Lembre-se que alguns aplicativos ou serviços podem usar seus dados de localização, se quiser que apps como “Clima” puxem automaticamente sua localização não coloque em desativado, deixe ativado e desative somentes nos apps específicos. Caso tenha escolhido desativar a localização, você pode limpar o “Histórico de localização” na parte debaixo desta mesma tela.
Configurações da câmera e microfone
Em “Câmera” (1) você pode desativar “Permitir que aplicativos usem minha câmera” (2). Se não quiser desativar completamente, é possível escolher embaixo quais apps poderão ter acesso à sua webcam (3), neste caso desative nos aplicativos que não quiser permitir. Por exemplo, Skype usa câmera, se você usa o app Skype (não é a versão desktop) então não desative para este app.
Em “Microfone” (1) é o mesmo. Desative “Permitir que aplicativos usem meu microfone” (2). Caso não queira desativar completamente você pode deixar ativado e selecionar na parte debaixo (3) quais apps terão acesso ao microfone.
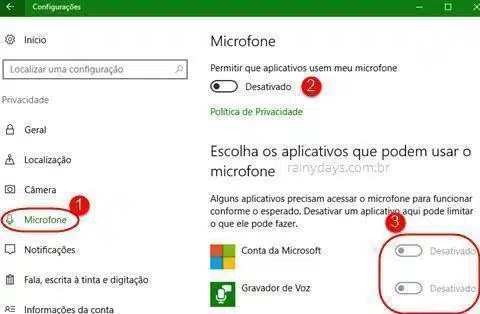
Configurações de Notificações
O Windows 10 permite que alguns aplicativos tenham acesso às suas notificações (1), caso não queira permitir deslize o botão para “Desativado” (2). Quem preferir pode deixar em ativado e desativar somente nos apps específicos.
Configurações de Fala, escrita e digitação
Em “Fala, escrita à tinta e digitação” (1) clique em “Parar de acessar minhas informações” e depois no botão “Desativar” (2). Se você não tiver ativado o serviço estará aparecendo no lugar o escrito “Ativar os serviços de fala e sugestões de digitação”.
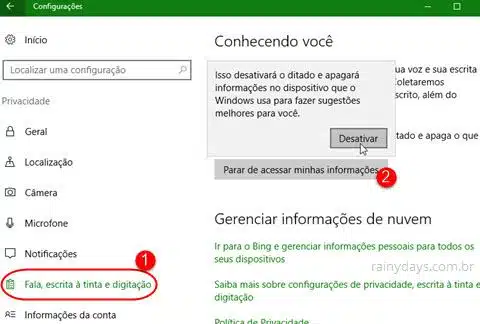
Atenção! Esta opção é para ficar ativada quando usar Cortana. Ela cria um histórico da sua digitação, salva gravações da sua voz e coleta informações de contatos, calendários e até da sua caligrafia, para oferecer uma experiência mais personalizada com a Cortana.
Configurações de Informações de conta
Em “Informações de conta” (1) desative “Permitir que aplicativos acessem meu nome, minha foto e outras informaçõe da conta” (2), a não ser que precise dessas informações em algum aplicativo. Se precisar deixe ativado e selecione quais apps poderão acessar essas informações.
Configurações de Contatos e Calendário
Em “Contatos” e “Calendário” é o mesmo, deixe ativado (1) caso utilize aplicativos como “Email e calendário” e “Pessoas”. Na parte debaixo de cada um você poderá selecionar quais aplicativos terão acesso e quais não (3).
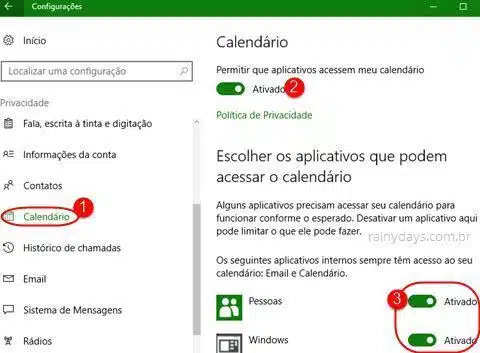
Configurações de Histórico de Chamadas, Email e Tarefas
Nestas três opções a seguir é o mesmo do Calendário e Contatos.
Caso não queira que aplicativos acessem seu histórico de chamadas então desative esta opção (2). Quem preferir pode desativar somente nos apps específicos (3).
Se não quiser que os aplicativos possam enviar email então desative esta opção (2). Ou desative somene o aplicativo que não quiser permitir (3).
Nas tarefas é o mesmo, desative para todos os aplicativos (2) ou aplicativos específicos que aparecerem na sua lista.
Configurações de Mensagens e Rádios
Em “Sistema de Mensagens” (1) desative a opção “Permitir que aplicativos leia ou enviem mensagens” (2) se estiver usando o Windows no computador e não precisa que aplicativos enviem e recebam mensagens. Se precisar, deixe ativado e desative em apps específicos embaixo (3).
Em “Rádios” (1) desative “Permitir que aplicativos controlem rádios” (2) a não ser que use aplicativos que precisem desse recurso. Se precisar escolha na parte debaixo (3) quais terão acesso e quais não.
Configurações de outros dispositivos
Dentro de “Outros dispositivos” (1) desative “Sincronizar com dispositivos” (2) se você usa apenas um dispositivo da Microsoft e não vai precisar sincronizar dados.
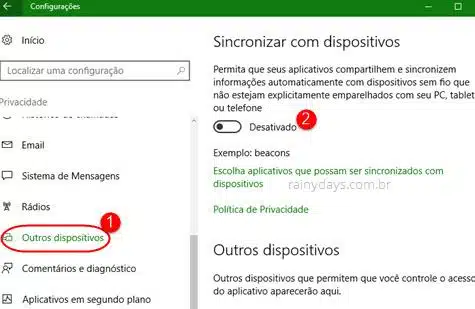
Configurações de comentários e diagnósticos
Em “Comentários e diagnóstico”, na opção “O Windows deve pedir meus comentários” marque “Nunca” e em “Enviar dados do dispositivo para Microsoft” (Telemetria do Windows) selecione “Básico” pois não tem como desativar completamente por aqui.
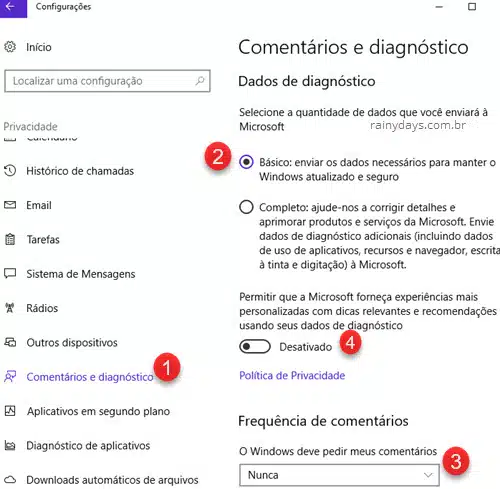
De acordo com a Microsoft:
“Informações Básicas são dados essenciais à operação do Windows. Esses dados ajudam a manter o Windows e os aplicativos em execução corretamente, permitindo que a Microsoft conheça os recursos do dispositivo, o que está instalado e se o Windows está funcionando corretamente. Essa opção também ativa o reenvio de relatórios de erros básicos para a Microsoft. Se você selecionar essa opção, seremos capazes de fornecer atualizações para o Windows (por meio do Windows Update, inclusive proteção contra software mal-intencionado da Ferramenta de Remoção de Software Mal-Intencionado), mas alguns aplicativos e recursos podem não funcionar corretamente ou sequer funcionar.“
Configurações de apps em segundo plano e diagnósticos de aplicativos
Em “Aplicativos em segundo plano” você pode selecionar quais aplicativos permite a execução em segundo plano. Desative todos que não forem necessários para uso, por exemplo, se você usa o app Email, deixe-o ativado em segundo plano para poder receber emails à qualquer hora.
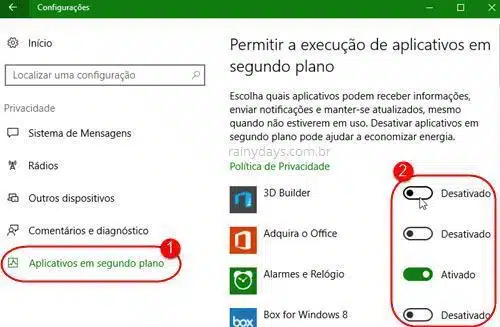
Já em “Diagnóstico de aplicativos” você pode permitir ou não que os aplicativos acessem informações de diagnóstico de outros.
Essas são algumas configurações que o usuário pode modificar no Windows. Alguns sites estão falando que não adianta modificar as opções pois a Microsoft continua recebendo dados mesmo após as mudanças, mas precaução nunca é demais né.