Apagar histórico automaticamente ao fechar navegador
A maioria dos navegadores salva os dados de navegação no computador até você os apagar manualmente. Esses dados incluem histórico, cookies, buscas, downloads etc. Se você tem um computador só para você, então não tem problema deixar tudo gravado, uma vez que esses dados facilitam o acesso aos sites. Mas se você divide o PC com outras pessoas pode não ser uma boa ideia todos os dados ficarem salvos para os outros verem. Uma boa ideia é apagar histórico automaticamente ao fechar navegador, assim não precisa ficar apagando manualmente o histórico para não verem o que você andou fazendo. Veja como ativar essa opção no Chrome, Firefox e Internet Explorer, Edge e Opera.
É bom lembrar que ativando esta opção você terá que fazer login em todos os sites que usa toda vez que abrir o navegador.
Apagar histórico automaticamente ao fechar navegador
Chrome
O Chrome não permite exclusão automática dos dados ao fechar o navegador. Mas é possível excluir os cookies ao fechar e usar uma extensão para apagar todo o resto dos dados.
Abra o Chrome, clique no botão de três bolinhas no canto superior direito, selecione “Configurações”.
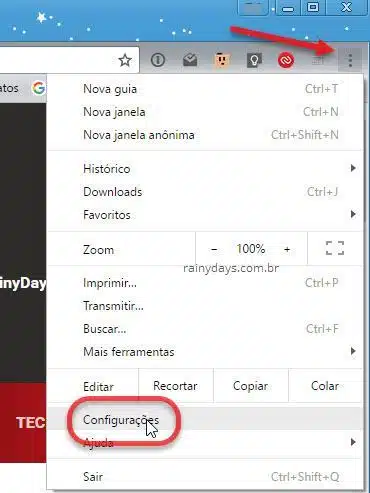
Desça na tela toda e clique em “Avançado”.
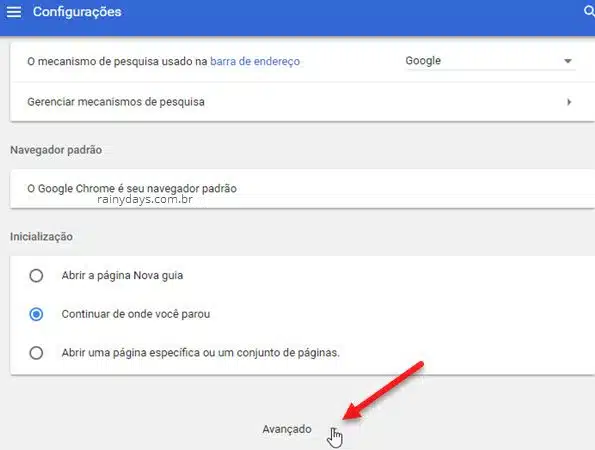
Dentro de “Privacidade” clique em “Configurações de conteúdo…”.
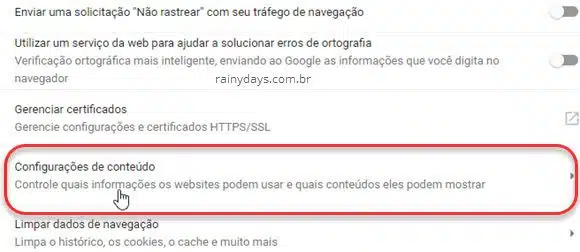
Dentro das configurações de conteúdo clique em “Cookies”.
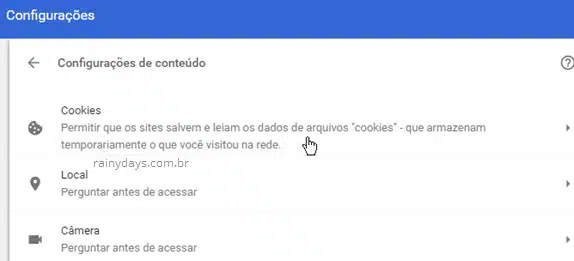
Ative a opção “Manter os dados locais só até você sair do navegador”.
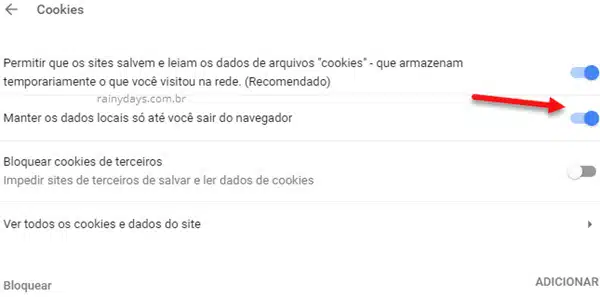
Pronto, quando fechar o navegador os dados serão apagados.
A extensão que recomendamos para apagar todo histórico ao fechar navegador é a Click&Clean que já falamos aqui no site. Após instalar clique em “Opções”.
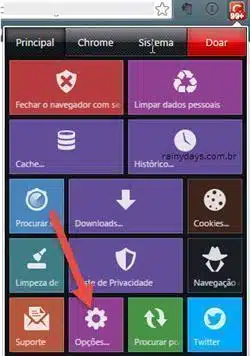
Dentro das opções marque “Apagar dados privados quando o Chrome fechar”.
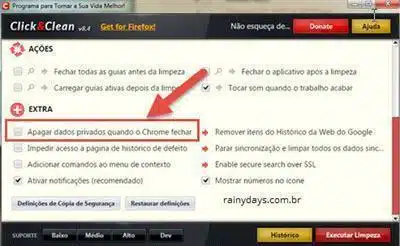
Firefox
O Firefox possui opção nativa para limpar os dados ao fechar. Clique no botão de três traços no canto superior direito e selecione “Opções”.
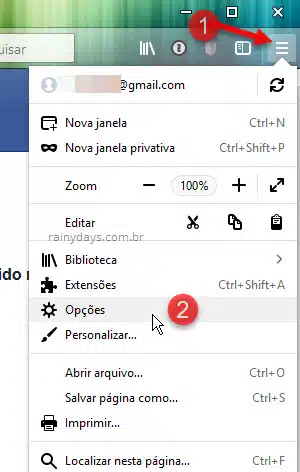
No menu da esquerda clique em “Privacidade & segurança”. Clique em “Privacidade” e marque o quadradinho “Limpar dados de navegação ao sair do Firefox”. Em seguida clique em “Configurar”.
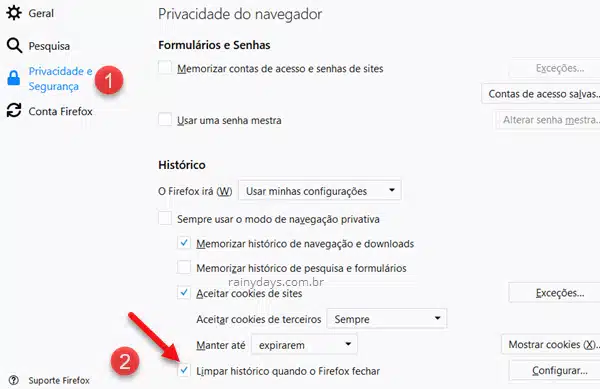
Selecione o quadradinho do que quer que seja apagado ao fechar o navegador e clique em “Ok”.
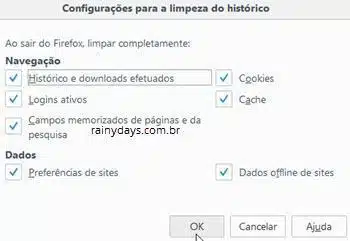
Internet Explorer
O IE também possui opção nativa para limpar dados ao fechar. Clique no botão da engrenagem no canto superior direito e selecione “Opções de Internet”.
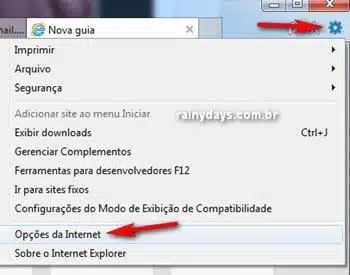
Na aba “Geral” marque o quadradinho “Excluir histórico de navegação ao sair” e clique no “Excluir…”.
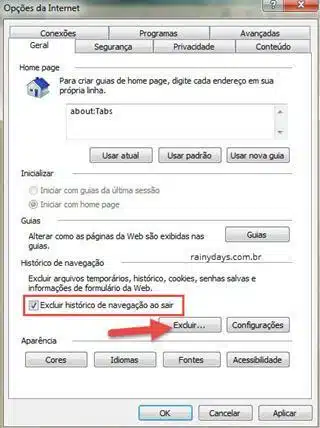
Selecione quais dados quer apagar quando fechar o navegador. Se quer apagar tudo mesmo deixe desmarcada a opção “Preservar dados de sites Favoritos”. Clique no botão “Excluir”, o Internet Explorer irá apagar tudo e limpará todas às vezes que fechar o navegador.
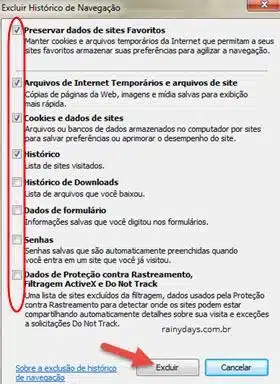
É importante lembrar que em qualquer um dos navegadores é preciso fechar todas as abas e janelas abertas para a exclusão funcionar. Não adianta fechar só uma, ele vai achar que o navegador não foi fechado.
Microsoft Edge
Abra o Edge no computador. Clique no ícone de três bolinhas no canto superior direito e depois em “Configurações”.
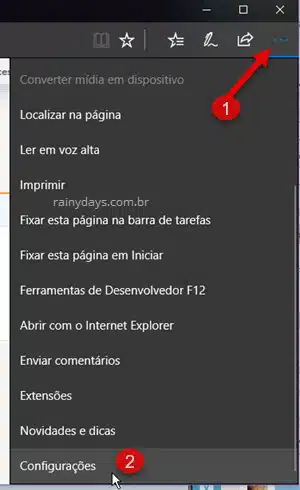
Desça até o campo “Limpar dados de navegação”. Clique em “Escolher o que limpar”.
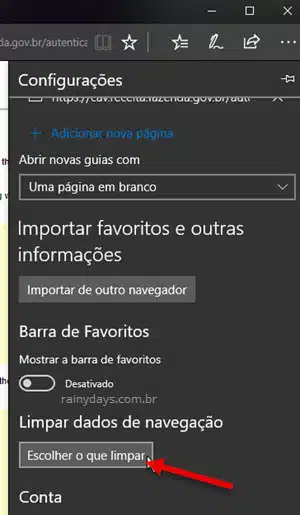
Deslize para direita o botão “Limpar estes dados após cada sessão”. Ele vai aparecer como ativado.
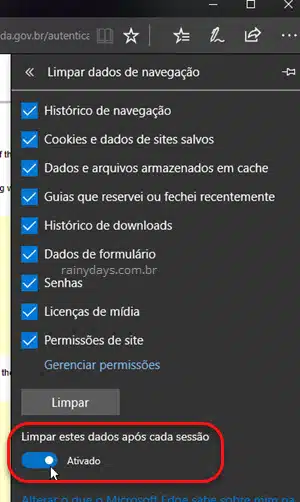
Sempre que fechar o Edge ele irá apagar os dados do que foi acessado.
Opera
O Opera tem o mesmo problema do Chrome. Ele apaga apenas os cookies. Quem quiser apagar tudo aconselhamos a usar a extensão “Click & Clean” do Chrome que funciona no Opera.
Para ativar a exclusão dos cookies ao fechar navegador abra o Opera. Clique no ícone “Menu” no canto superior esquerdo, depois clique em “Configurações”.
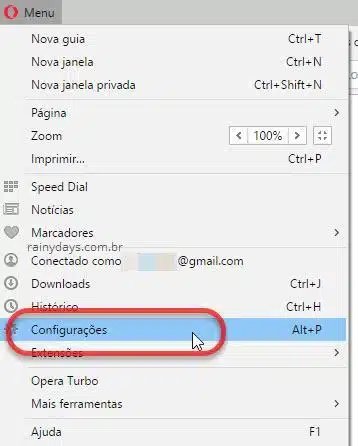
Desça do lado direito dentro de “Básico” até o final. No campo “Cookies” selecione a opção “Manter os dados locais até que eu saia do navegador”.
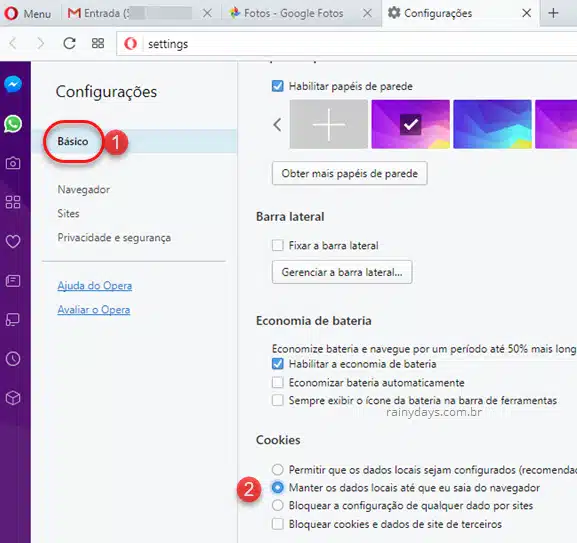
Pronto, os cookies serão apagados sempre que fechar o navegador. Caso queira apagar o histórico todo instale a extensão “Click & Clean” como explicado anteriormente.
