Como modificar o mouse para usar na mão esquerda no Windows
Como modificar o mouse para usar na mão esquerda no Windows? Já existem mouses específicos para pessoas canhotas, mas se você é canhoto e tem apenas um mouse comum por perto, saiba que pode alterar as configurações dos botões e do ponteiro do mouse, para que funcione corretamente com você. Neste post mostramos como converter os botões do mouse e outros detalhes para utilizar na mão esquerda. A dica funciona tanto no Windows 10 quanto no Windows 11.
Modificar botões do mouse para usar na mão esquerda
O principal no mouse para mão esquerda, é alterar as funções dos botões físicos. No mouse comum o botão da esquerda selecione e abre arquivos e pastas, e o da direita é usado para abrir menus de contexto para executar funções.
1. Clique no botão iniciar do Windows e clique no botão da engrenagem para abrir as Configurações. Quem preferir pode apertar no teclado as teclas Win + i.
2. Entre em Dispositivos (se estiver no Windows 11 clique em Bluetooth e dispositivos).
3. No menu da esquerda clique em Mouse.
4. Do lado direito, dentro de “Botão principal do mouse” clique em “Esquerda” e modifique para Direita.
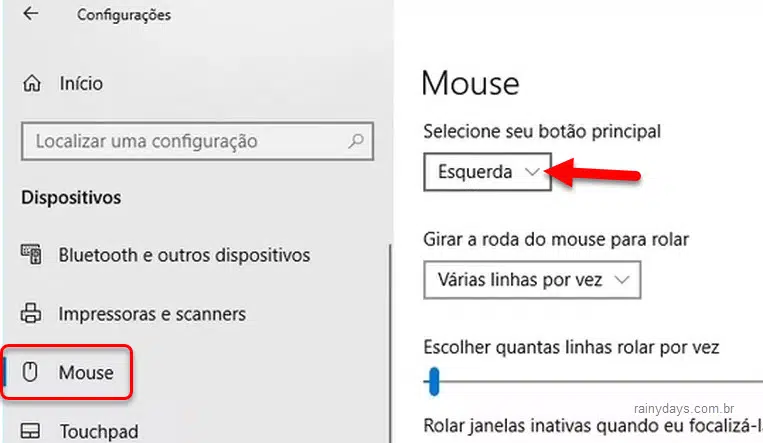
Assim você altera os botões, agora o botão da direita quem será o botão principal para selecionar e abrir arquivos e pastas.
Alterar o ponteiro do mouse para canhoto
Apesar da alteração dos botões já facilitar bastante o uso do mouse, o ponteiro continua errado, apontando para esquerda ao invés da direita.
Para deixar o ponteiro correto, você precisa fazer download deste arquivo de ícones de cursor do mouse para canhotos (disponível originalmente no Microsoft Developer Network). Os cursores possuem três tamanhos diferentes como é padrão no Windows, extra grande, grande e normal. Eles são idênticos aos cursores padrão do mouse no Windows, apenas são inclinados para direita ao invés da esquerda.
Depois que fizer download, descompacte o arquivo em uma nova pasta. Depois você precisa entrar nas configurações do mouse para alterar os ícones. Siga os passos a seguir:
1. Clique no botão iniciar no Windows.
2. Digite na busca Configurações do mouse e clique na opção que aparecer nos resultados.
3. Na janela das configurações, do lado direito, clique em Opções adicionais de mouse (se estiver no Windows 11 clique em “Outras configurações de mouse”).
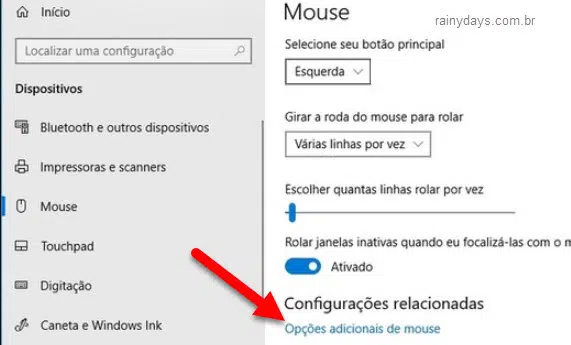
4. Clique na aba Ponteiros.
5. Clique em cima do ponteiro principal Seleção normal para selecioná-lo, depois clique em Procurar.
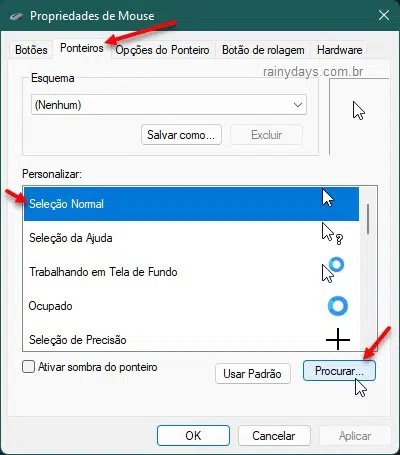
6. Navegue até a pasta onde descompactou os ícones de cursor para canhoto. Entre na pasta “Normal” se deseja utilizar o ícone no tamanho padrão. Se preferir ícone maior selecione uma das outras pastas. Clique em cima do ícone aero_arrow_left.cur e clique em Abrir.
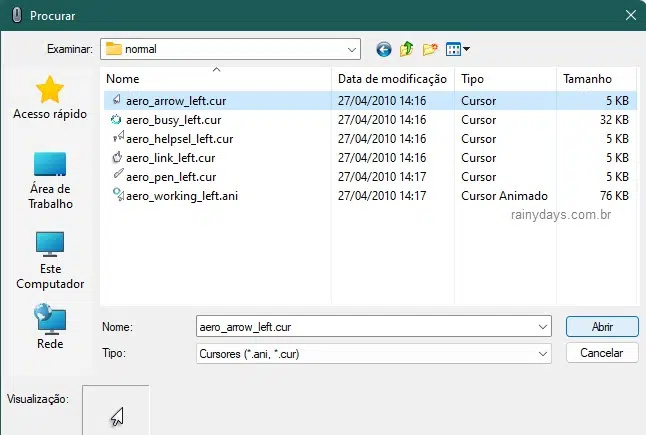
7. Repita o processo para cada um dos cursores disponíveis para canhoto. Clique em cima do cursor para selecionar, depois clique em “Procurar” e busque pelo mesmo ícone na pasta dos ícones para mão esquerda.
No arquivo de download que disponibilizamos com os ícones para canhoto estão os seguintes cursores:
- Seleção Normal – aero_arrow_left.cur
- Ocupado – aero_busy_left.cur
- Seleção da Ajuda – aero_helpsel_left.cur
- Seleção de Link – aero_link_left.cur
- Manuscrito – aero_pen_left.cur
- Trabalhando em Tela de Fundo – aero_working_left.ani
Você pode substituir esses ponteiros todos que estão disponíves, ou apenas os que desejar.
