Compartilhar impressora USB pela rede no Windows
Como compartilhar impressora USB pela rede no Windows? Quem já compartilhava impressora USB com outras pessoas na rede WiFi deve ter percebido que a maneira de compartilhar modificou no Windows 10. Antes era só acessar as propriedades da impressora e ativar o compartilhamento rapidamente. Agora são necessários mais alguns passos que explicaremos abaixo.
Modificar rede para Particular
É importante que a rede esteja como particular pois assim o Windows permite o compartilhamento mais fácil da impressora. Mas atenção! Só coloque a rede como particular se for de local seguro como sua casa ou casa de amigo, não coloque conexões de hotéis, aeroportos e outros locais como particular.
1 – Abra as configurações do Windows clicando no botão iniciar e depois no ícone da engrenagem.

2 – Entre em Rede e internet.
3 – No menu da esquerda clique em WiFi (se o computador estiver conectado na rede Wifi) ou clique em Ethernet (se o computador estiver conectado na rede pelo cabo). Do lado direito da janela clique em cima da conexão atual.
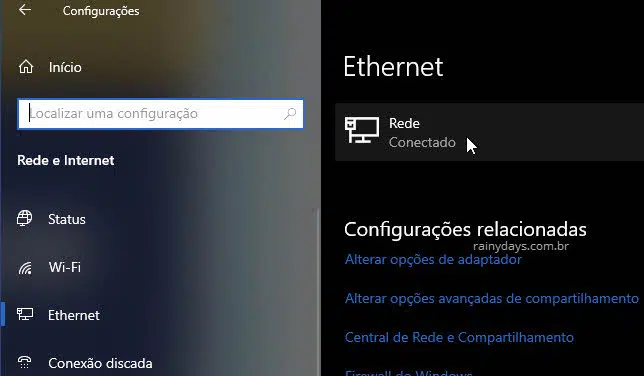
5 – Dentro de “Perfil da rede” deixe marcado Particular.
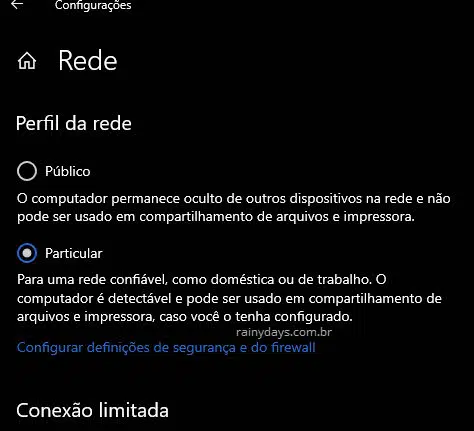
Ativar descoberta de rede e compartilhamento de impressora
Em seguida é preciso verificar se a descoberta de rede e compartilhamento de impressora estão ativados no computador. Se não estiver, os computadores e impressora não conseguirão enxergar uns aos outros.
1 – Clique no botão iniciar do Windows, o ícone da janelinha no canto inferior esquerdo da tela.
2 – Entre nas configurações clicando no ícone da engrenagem.
3 – Entre na opção Rede e internet.
4 – No menu da esquerda clique em WiFi (se o computador estiver conectado na rede Wifi) ou clique em Ethernet (se o computador estiver conectado na rede pelo cabo).
5 – Na tela que abrir clique em Alterar opções avançadas de compartilhamento.
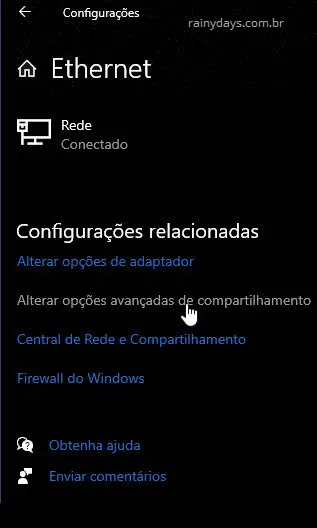
5 – Abra o perfil de rede que está sendo usado atualmente, é o Particular (perfil atual), tem que estar com o escrito “perfil atual” entre parênteses.
6 – Selecione Ativar descoberta de rede e deixe selecionada a opção “Ativar a configuração automática de dispositivos conectados à rede”. Selecione também Ativar compartilhamento de arquivo e impressora. Quando terminar clique em “Salvar alterações”.
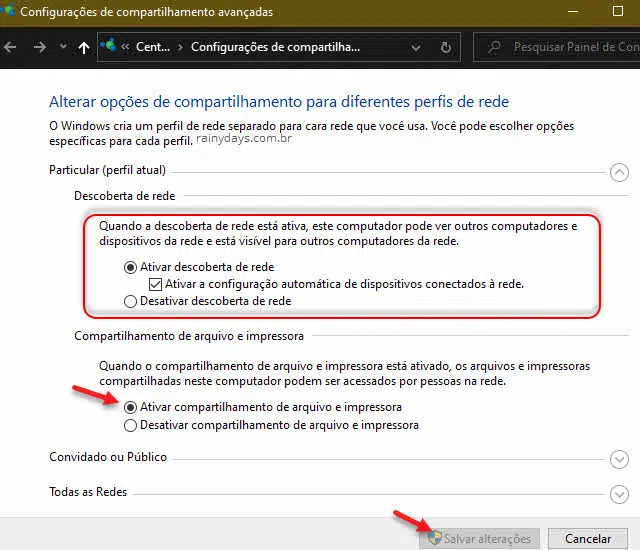
Atenção! Não ative esta descoberta de rede caso esteja conectado em uma rede pública como de restaurante ou hotel, pois pode ser perigoso!
Desativar compartilhamento protegido por senha
Algumas vezes o compartilhamento protegido por senha pode atrapalhar no uso da impressora. Por isso o recomendado é desativar a opção da senha quando estiver utilizando em rede segura como a da sua casa.
1 – Clique no botão iniciar do Windows, o ícone da janelinha no canto inferior esquerdo da tela.
2 – Entre nas configurações clicando no ícone da engrenagem.
3 – Entre na opção Rede e internet.
4 – No menu da esquerda clique em WiFi (se o computador estiver conectado na rede Wifi) ou clique em Ethernet (se o computador estiver conectado na rede pelo cabo).
5 – Na tela que abrir clique em Alterar opções avançadas de compartilhamento.
6 – Clique em “Todas as Redes” para expandir as opções. Selecione a opção Desativar compartilhamento protegido por senha. Quando terminar clique em “Salvar alterações”.
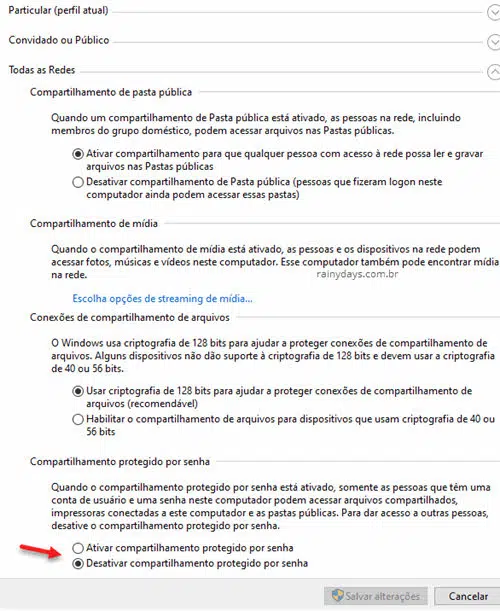
Compartilhar impressora USB pela rede
Agora você precisa habilitar o compartilhamento na impressora que está conectada no seu computador.
1 – Clique no botão iniciar do Windows, o ícone da janelinha no canto inferior esquerdo da tela.
2 – Entre nas configurações clicando no ícone da engrenagem.
3 – Entre em Dispositivos.
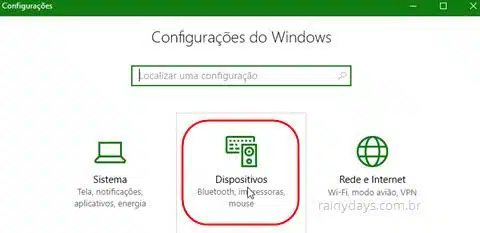
4 – No menu da esquerda clique em Impressoras e scanners. Procure pela sua impressora na lista, clique nela e depois Gerenciar.
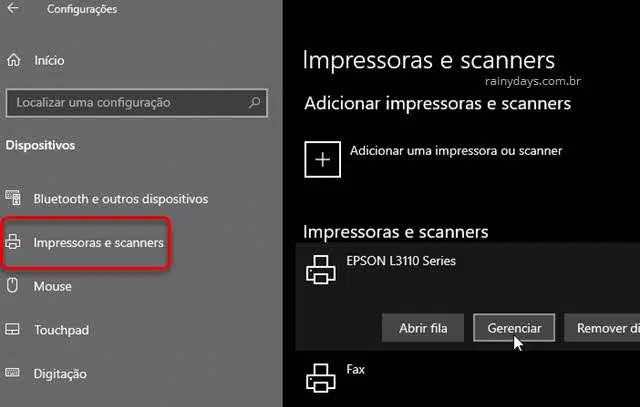
5 – Entre em Propriedades da impressora.
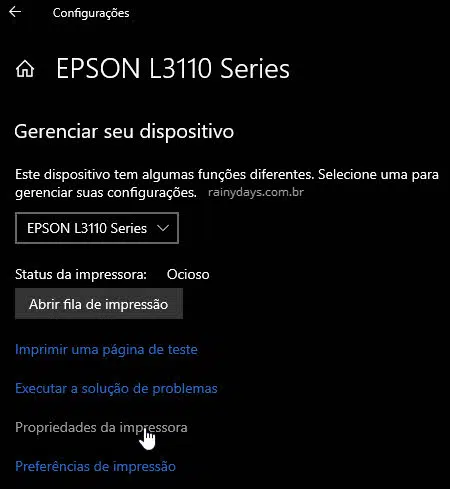
6 – Clique na aba “Compartilhamento” e selecione o quadradinho Compartilhar esta impressora, se quiser dê um nome menor para a impressora. Clique em “Aplicar” e depois “Ok”.
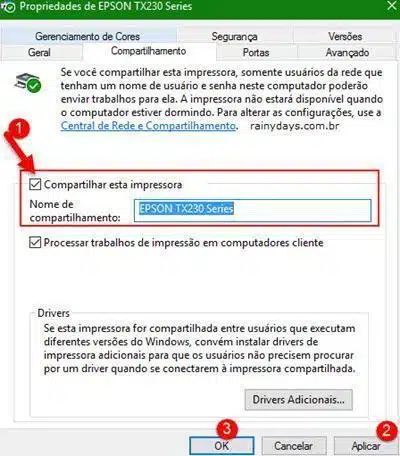
Pronto, o compartilhamento da impressora está ativado.
Lembre-se, o computador no qual a impressora está conectado tem que estar ligado para os outros computadores da mesma rede encontrarem a impressora.
Configurar a impressora nos outros computadores da rede
Clique no botão iniciar e depois no ícone da engrenagem para abrir as “Configurações”.

Selecione “Dispositivos”.
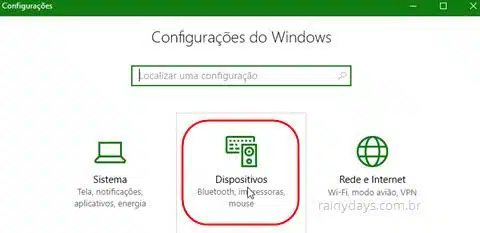
Entre em “Impressoras e scanners” e clique em “Adicionar uma impressora ou scanner”.
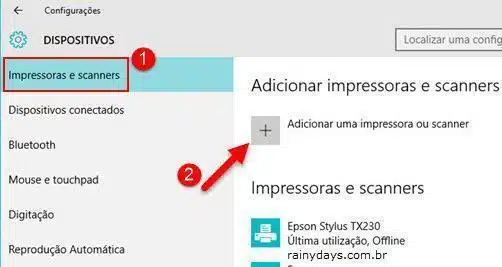
Aguarde o Windows buscar na rede, ele irá encontrar automaticamente a impressora que está sendo compartilhada. Clique em cima dela e selecione “Adicionar dispositivo”. Você tem que estar conectado na mesma rede wifi na qual a impressora foi compartilhada para conseguir ver ela.
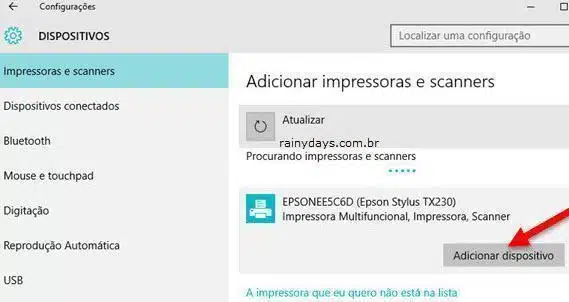
Aguarde o Windows instalar os drivers necessários para a impressora. Quando terminar aparecerá a palavra “Pronto” embaixo dela.
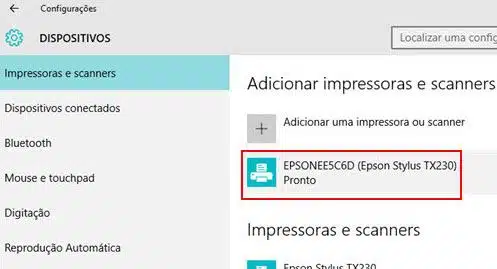
Agora você pode imprimir na impressora USB mesmo ela não estando conectada no seu computador. Basta escolher a impressora que acabou de instalar quando for imprimir alguma coisa. Lembrando que o computador no qual a impressora está conectada tem que estar ligado para seu computador encontrar ela.
Erros que podem ocorrer ao compartilhar impressora USB pela rede
Abaixo trazemos algumas soluções disponíveis para tentar corrigir problemas ao compartilhar a impressora, são os problemas mais comuns, As dicas não são garantia de que vai conseguir solucionar, uma vez que muitas pessoas têm problemas com compartilhamento de rede no Windows 10 e parece que os problemas não foram solucionados pela Microsoft.
Dispositivos não aparecem em Rede
Se o computador onde a impressora está conectada não estiver aparecendo na Rede compartilhada, pode ser necessário realizar alguns processos.
Correção 1 – Alguns serviços podem não ter iniciado corretamente. Para corrigir este problema abra os “Serviços” do Windows. Aperte no teclado a tecla Windows da janelinha junto com a letra R. Na janela do Executar digite services.msc e clique em “Ok”.
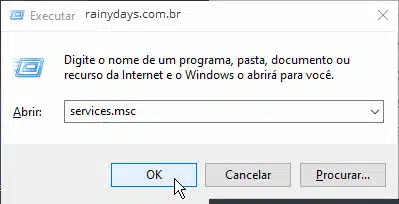
Em seguida procure por cada um dos serviços abaixo nos serviços do Windows. Clique com botão direito neles e depois “Iniciar”. Clique novamente neles e depois Propriedades. Repita o processo para cada um!
- Host de Provedor da Descoberta de Função
- Publicação de Recursos de Descoberta de Função
- Conexões de Rede
- Host de Dispositivo UPnP
- Protocolo PNRP
- Agrupamento de Rede de Par
- Gerenciador de Identidades de Rede de Par
- Descoberta SSDP
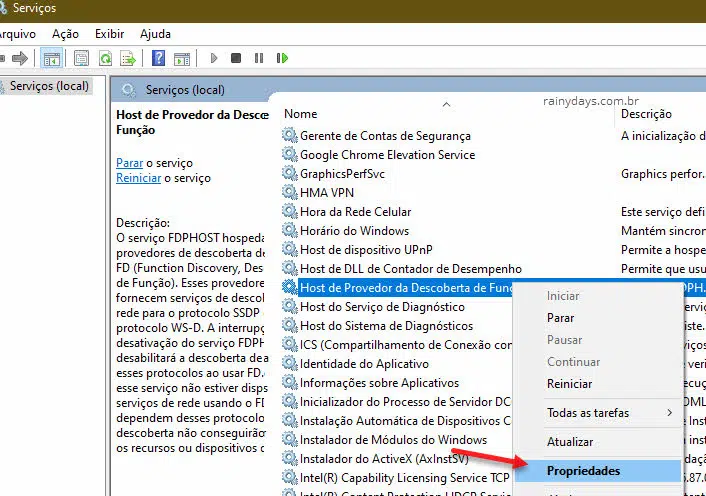
Selecione Automático (atraso na inicialização) para cada um dos serviços indicados.
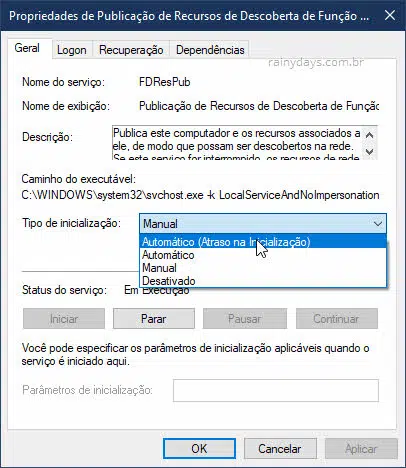
Quando terminar clique em “Ok”.
Correção 2 – Pode ser necessário redefinir as configurações de rede, lembrando que ao fazer esse processo você terá que digitar novamente sua senha do Wi-Fi se estiver conectado pelo Wi-Fi.
Para isso abra as configurações do Windows, clique no botão iniciar e depois na engrenagem. Entre em “Rede e internet”. Dentro de “Status” desça do lado direito e clique em Redefinição da rede.
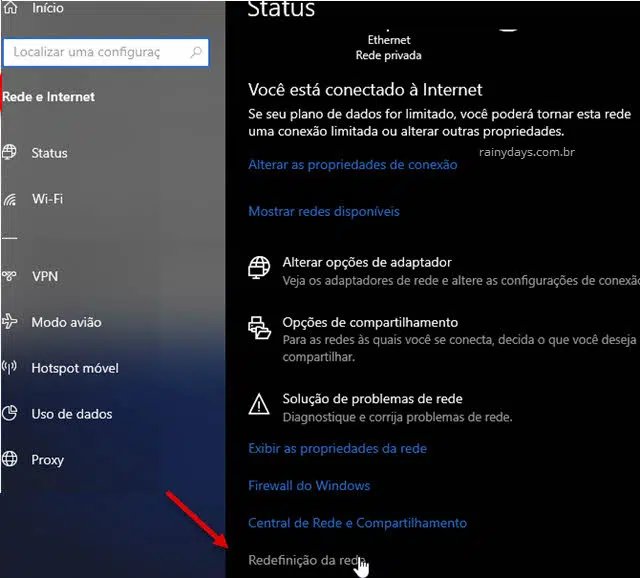
Na janela seguinte clique em Restaurar agora. Aguarde, ele irá avisar quando terminar, e você terá que reiniciar o computador.
Ao iniciar você terá que se reconectar no rede Wi-Fi. Se estava usando rede pelo cabo Ethernet, já vai abrir o aviso “Redes” na tela perguntando se quer “Permitir que seu computador seja descoberto por outros computadores nesta rede?”, clique em “Sim”.
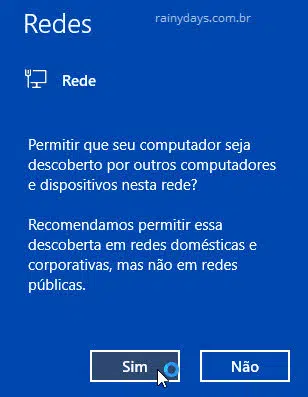
Veja se agora o nome do computador está aparecendo dentor de “Rede” no Explorador de Arquivos.
O Windows não pode acessar rede XXX verifique ortografia
Este erro pode ser causado pelo firewall que está bloqueando a conexão.
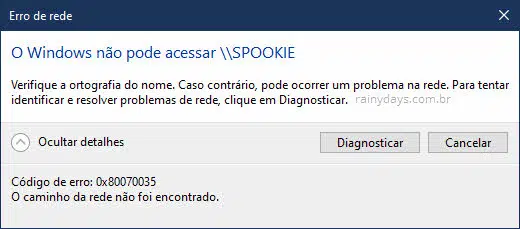
Se você usa Windows Defender, é preciso autorizar a “Descoberta de Rede” dentro dele. Acesse Painel de Controle > Sistema e Segurança > Windows Defender Firewall > Aplicativos permitidos. Selecione o quadradinho da “Descoberta de rede” no campo “Particular”.
Caso você utilize outro antivírus, terá que liberar a conexão nele. Por exemplo, no Kaspersky é só clicar no ícone da engrenagem no canto inferior esquerdo. Depois clique em Configurar regras de pacote.
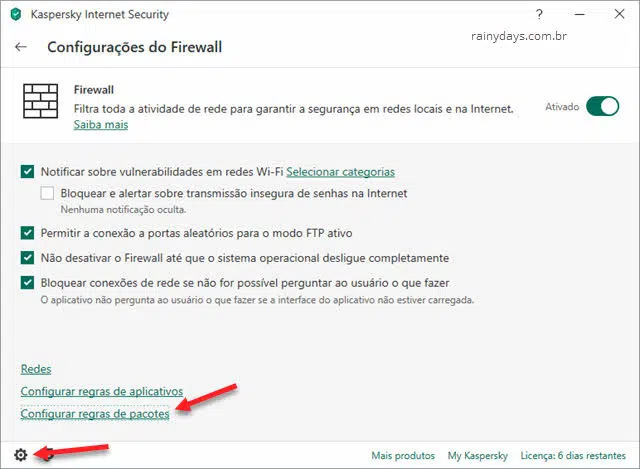
Depois procure por Local Services (TCP) e Local Services (UDP). Dê dois cliques em cima de um, modifique para “Permitir” e salve. Repita o mesmo para o outro.
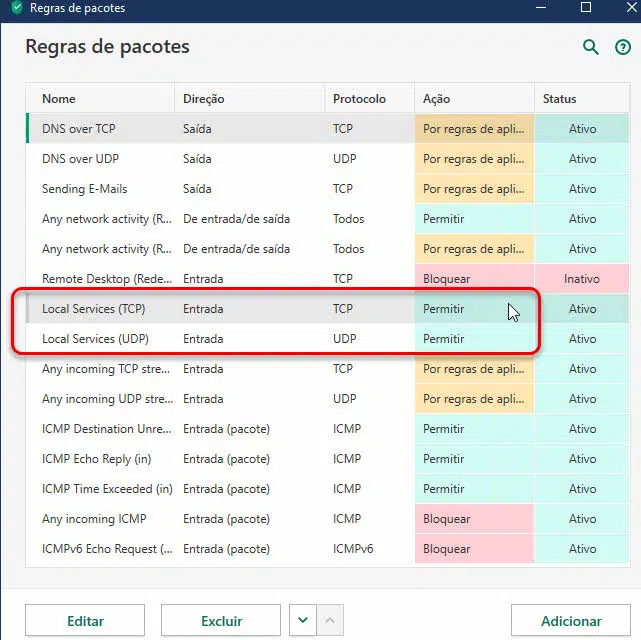
Depois de liberar no firewall você deve conseguir acessar o computador normalmente.
Caso a dica acima não funcione, confira neste site algumas outras dicas do que você pode fazer para tentar conseguir acesso à impressora.

MEsmo fazendo todo passo-a-passo não aparece ela na rede, nem é encontrada mesmo digitando o caminho.
Olá Denison
Parece mesmo que a Microsoft modificou novamente as configurações. Vamos verificar e atualizar o post.