De qual programa é esta janela?
De qual programa é esta janela?? Você já se fez essa pergunta quando estava usando o Windows? Enquanto navegava na web apareceu uma janela do nada sem nome e você não sabe qual programa abriu ela? Se isso aconteceu com você, saiba que com o Process Explorer da Microsoft é possível identificar qual programa está mostrando a janela na tela.
É uma ótima maneira de descobrir principalmente sobre janela de erro quando não sabemos qual programa abriu ela. A ferramenta ainda permite desbloquear pastas e arquivos bloqueados e não podem ser excluídos.
De qual programa é esta janela?
Descobrindo processo responsável pela janela
Comece fazendo download do Process Explorer no site https://technet.microsoft.com/en-us/sysinternals/bb896653. Salve o arquivo no computador depois é só descompactar onde quiser, não necessita de instalação.
Para rodar clique no arquivo “procexp.exe” com o botão direito do mouse e selecione “Executar como administrador”.

Assim que abrir ele irá listar todos os processos que estão rodando no computador no momento. Clique com o botão esquerdo do mouse ou com o direito (tanto faz) em cima do ícone da mira no menu superior, sem soltar o botão do mouse arraste esta mira para cima da janela que quer descobrir qual processo está rodando ela.
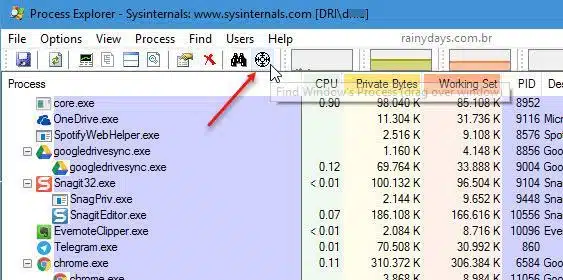
Quando a mira estiver em cima da janela solte o botão do mouse.
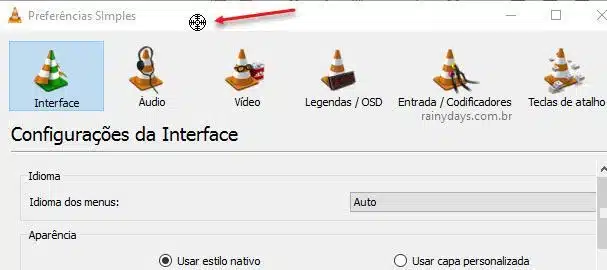
O Process Explorer irá destacar na janela do programa o processo responsável pela janela em questão.
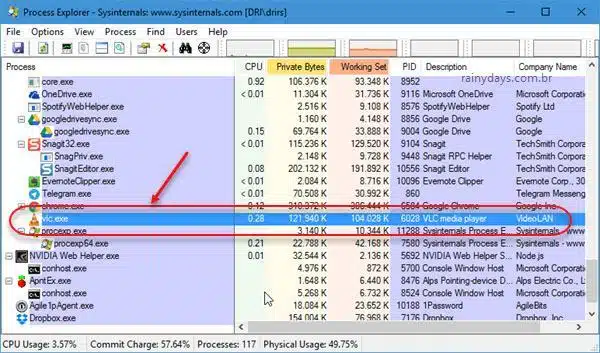
Caso fique na dúvida sobre o programa você pode clicar com o botão direito do mouse em cima dele e selecionar “Search online”, ele irá abrir a busca do Google mostrando o que pode ser este processo.
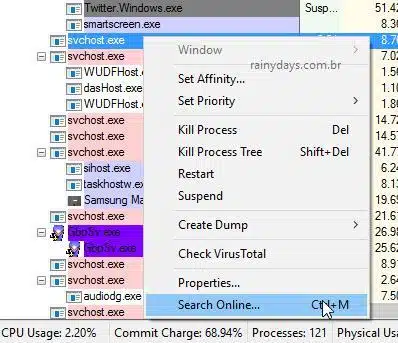
A única coisa chata é quando a ferramenta destaca um processo como svchost.exe (Processo de Host para Serviços do Windows). Pois estes processos são processos que hospedam, ou contém, outros serviços individuais que o Windows usa para executar várias funções. Não são tão simples de descobrir o nome do que está gerando eles, mas se der uma procurada na web pode ser que encontre mais detalhes.
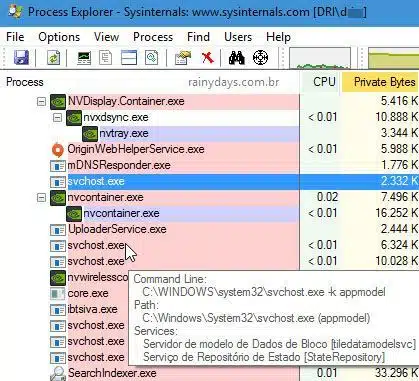
Verificando arquivos suspeitos
Quem quiser também pode usar a ferramenta para encontrar processos suspeitos. Primeiro selecione a opção “Verify Image Signatures” clicando em “Options” (1) e depois em cima dele (2).
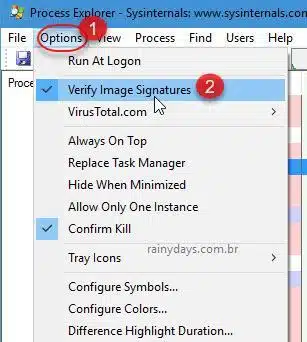
Assim a ferramenta irá analisar as assinaturas digitais de todos executáveis para detectar malware, adware ou outro vírus que possam ter se instalado no PC.
Existem malwares que se mascaram como svchost.exe (Processo de Host), se você achar que o processo é estranho basta analisar suas propriedades. Todos svchost.exe têm que estar dentro da pasta \Windows\Ssytem32. Para verificar clique com o botão direito do mouse em cima dele e selecione “Properties”.
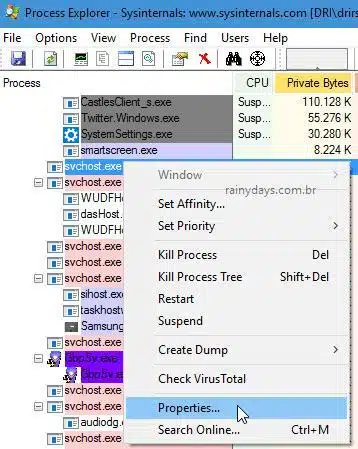
Por padrão irá abrir a aba “Image”, verifique o campo “Current directory”. Os “Svchost.exe” têm que estar dentro de \Windows\Ssytem32. Se encontrar algum rodando em outro diretório, principalmente se for fora da pasta Windows, é vírus que está instalado em sua máquina.
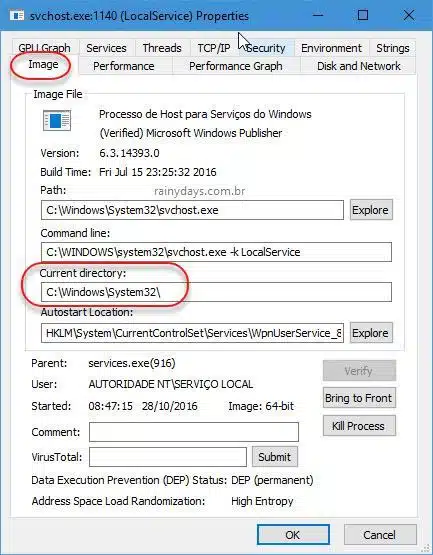
Desbloqueando pastas e arquivos que não podem ser excluídos
Às vezes precisamos apagar algum arquivo ou pasta no computador e aparece a informação “A ação não pode ser concluída porque o arquivo ou a pasta está aberto em outro programa”. Isto quer dizer que o arquivo ou a pasta estão bloqueados e por isso não podem ser apagados enquanto não parar o processo que ligado à eles.
No Process Explorer você pode procurar pelo nome do arquivo ou da pasta que está tentando apagar. Para isso clique no ícone de binóculos (1) que aparece no menu superior, digite o nome do arquivo ou pasta (2) que está querendo apagar e depois clique em “Search” (3).
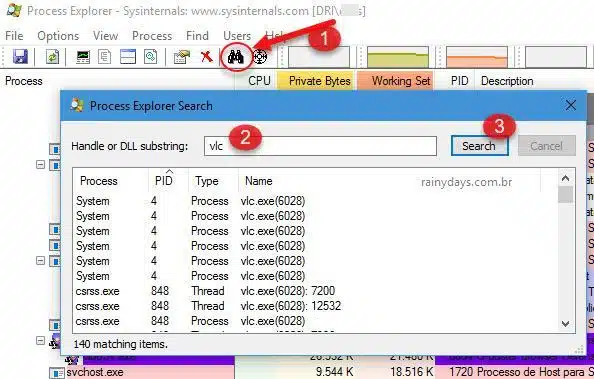
Ele irá listar o processo que está travando o arquivo ou a pasta em questão.
Você pode fechar o processo clicando com o botão direito do mouse em cima dele e selecionando “Kill Process”, assim não terá mais nada bloqueando o arquivo/pasta e você poderá excluí-lo. Outra opção é clicar com o botão direito em cima do programa/arquivo/pasta e selecionar “Close Handle”. Dados não salvos poderão ser perdidos ao fechar o programa desta maneira.
