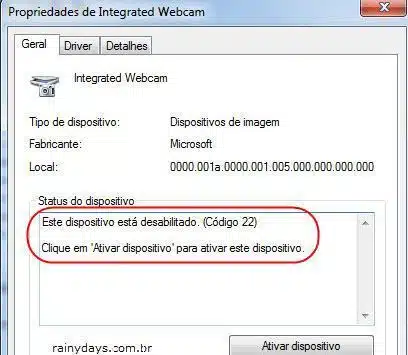Como desligar e ligar webcam rapidamente
Como desligar e ligar webcam rapidamente? Atualmente uma das coisas que mais escutamos é sobre webcam de computadores sendo hackeadas e pessoas sendo filmadas sem nem saber que estão sendo gravadas. Uma dica para se proteger desses ataques é colocando uma fita crepe na frente da câmera, mas isso pode ser inconveniente se você utiliza muito a webcam.
Neste post trazemos um aplicativo gratuito, o WebCam On-Off, que permite desligar e ligar a webcam de maneira bem simples, sem precisar acessar as configurações do Windows, bastando clicar em um botão na área de trabalho. E melhor ainda, ele é portátil, não precisa de instalação e você pode deixar no pendrive para usar sempre que quiser.
Como desligar e ligar webcam rapidamente
Comece baixando o programinha nesta página oficial Sordum. Desça na página quase toda, clique no botão CINZA “Download” embaixo de um quadrado de propaganda. Na página seguite aguarde que o download vai começar. Depois que baixar é só descompactar e clicar no arquivo WebCam.exe.
A interface principal é simples, traz a opção “Enable” habilitar, “Disable” desabilitar e “Webcam” para testar se a webcam está ligada ou não. Na parte superior azul aparecem dois outros botões, um é o botão de ferramentas (maleta na esquerda), que abre o “Gerenciador de Dispositivos” do Windows e outro mostra detalhes sobre o aplicativo (crachá da direita). Se a webcam estiver ativada ela aparece escrito em verde no campo branco, se estiver desativada aparece em vermelho.
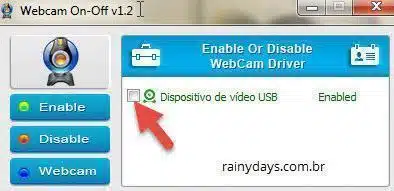
Para desligar a webcam basta selecionar o quadradinho do lado esquerdo da webcam, “Dispositivo de vídeo USB Enabled” e clicar no botão “Disable”.
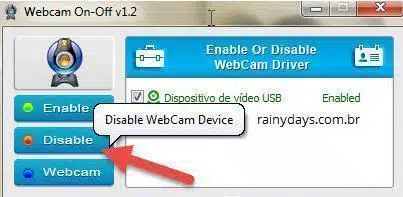
Quando estiver desativada, o escrito “Dispositivo de vídeo USB – Disabled” aparecerá em vermelho. Você pode clicar no botão “Webcam” para testar se ela está mesmo desativada.
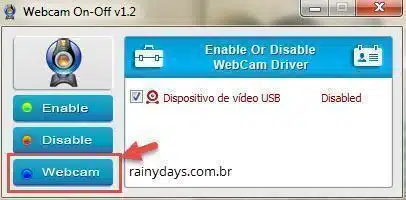
Para reativar basta selecionar o quadradinho novamente e clicar no botão “Enable”.
É uma opção mais rápida do que entrar nas configurações do Windows 10 ou no Gerenciador de Dispositivo para desativar e ativar a câmera do PC. A dica é deixar sempre desativada e somente ativar no dia que for usar.
Verificar no Gerenciador de Dispositivos
Você pode conferir se a webcam está mesmo desativada abrindo o Gerenciador de Dispositivos do Windows. Para isso clique no botão iniciar do Windows e digite “Gerenciar de Dispositivos” sem as aspas.
Na tela do Gerenciador de Dispositivos, clique na opção “Câmeras” e depois clique com botão direito do mouse em “Integrated Webcam”.
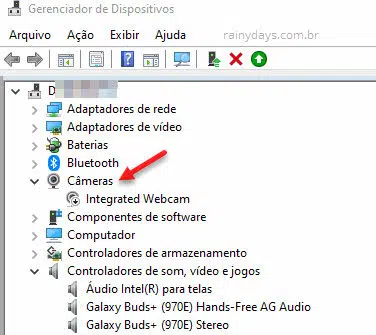
Dentro de “Geral” aparecerá o aviso de que a webcam está desabilitada.