Como extrair todos frames de um vídeo com VLC
O VLC é incrível, além de reproduzir vídeo ele é capaz de gravar sua webcam, gravar tela do Windows e reproduzir vídeos do YouTube. E não pára por aí, também podemos extrair todos frames de um vídeo com VLC. É uma boa opção principalmente para aqueles que já têm o VLC instalado, assim não precisa instalar outros programas para fazer somente isso.
Como extrair todos frames de um vídeo com VLC
Comece criando uma pasta para salvar os frames do vídeo, depois copie o caminho para ela. É só clicar na barra superior, o caminho ficará selecionado, aperte Ctrl + C no teclado. Quem preferir pode clicar com botão direito do mouse em cima do caminho já selecionado, vai abrir o menu, clique em “Copiar”.
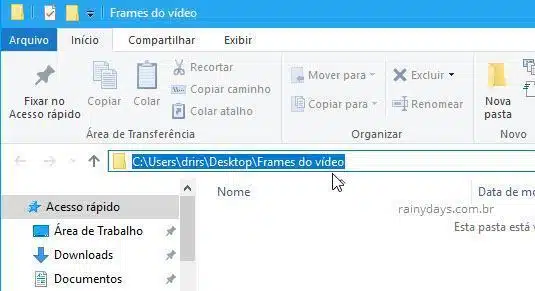
Abra o VLC, clique em “Ferramentas” e selecione “VLC”.
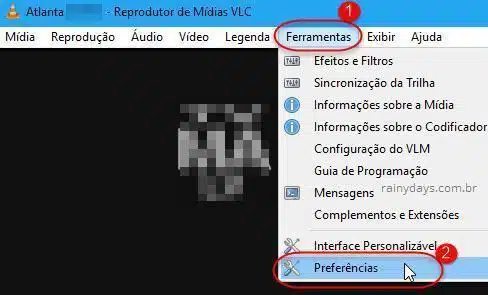
No menu da esquerda, em “Exibir configurações” selecione “Detalhado”.
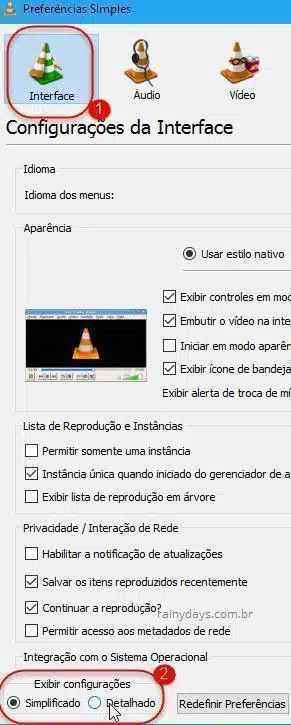
No menu da esquerda, dentro de “Video” selecione “Filtros”. Do lado direito da tela marque o quadradinho “Filtro de cena de vídeo”.
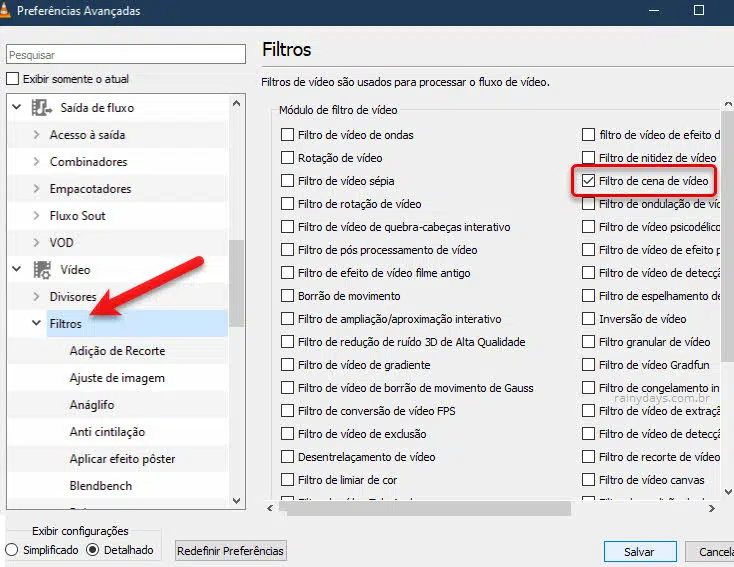
Em seguida clique na setinha para baixo do lado esquerdo de “Filtros”. Clique em cima de “Filtro de cena”. Dentro de “Prefixo do caminho da pasta” cole o caminho da pasta que você criou. Em “Taxa de gravação” você poderá escolher a proporção de frames que quer exportar. Se quiser exportar 1 em cada 15, digite “15” dentro do campo “Taxa de gravação”. Quando terminar clique em “Salvar”.
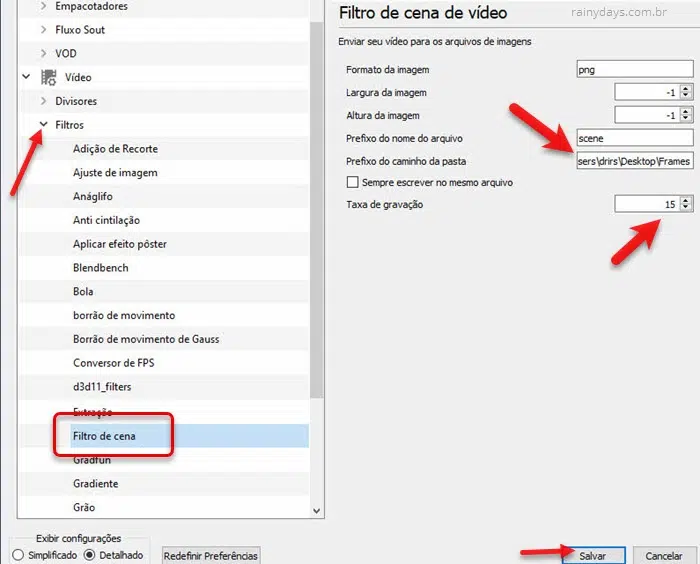
Clique em “Mídia” e selecione “Abrir arquivo…”. Procure pelo seu vídeo no computador e clique “Abrir”.
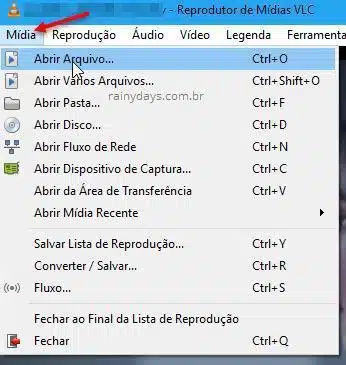
Deixe o vídeo rodar para gerar os frames. Quando terminar todos os frames criados estarão na pasta que você selecionou para salvar.
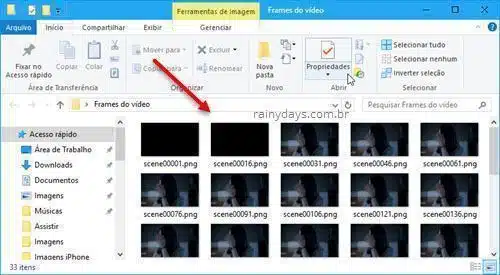
Se as fotos dos frames não aparecerem na pasta conforme o vídeo vai passando, feche o VLC e abra-o novamente sem mexer nas preferências. Selecione para abrir o vídeo novamente como explicado acima, a reinicialização deverá fazer começar a gerar as fotos dos frames sem erros.
Caso não dê certo, coloque a pasta que criou para os Frames dentro da pasta Documentos do Windows. Depois abra as preferências em ferramentas do VLC e modifique o caminho correto da pasta dentro de “Filtro de cena”. Tente abrir o vídeo novamente, as fotos dos frames deverão ser geradas corretamente.
Desativando geração de frames
Lembre-se de desmarcar a opção para ele não gerar frames todas as vezes que assistir um vídeo novo.
Para isso entre novamente em “Ferramentas” e, em seguida, “Preferências”. No menu da esquerda clique em “Detalhado”. Dentro de “Vídeo” selecione “Filtros” e desmarque o quadradinho “Filtro de cena de vídeo”. Quando terminar clique em “Salvar”.
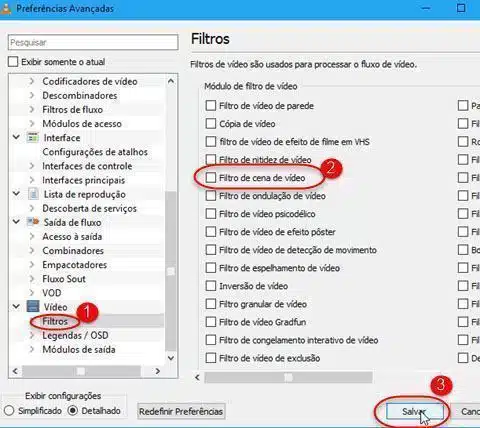
Pronto, o VLC não vai mais extrair os frames dos vídeos. Caso queira gerar novamente é só selecionar o “Filtro de cena” antes de abrir um novo vídeo.

tentei fazer isso com video de 14s so extraiu o ultimo frame
Achei realmente útil, me ajudou bastante <3
Muito obrigado, deu certo, muito bem explicado
Eu gostaria de extrair absolutamente todos os frames, mas parece que existe um limite. Consegui extrair apenas 10% dos frames… é como se ele só conseguisse capturar 1 a cada 10, mesmo colocando a taxa de captura em 1.
Fiz tudo o que é possível, tentei de várias formas fazer e refazer esse tutorial. Não funciona.
Olá
A dica ainda está funcionando sim.
Isso pode acontecer devido a algum bug no VLC. Se acontecer com você, ative a opção nas preferências do VLC e depois coloque o caminho para a pasta. Feche o VLC e depois abra novamente. Tente abrir o vídeo para ver se começa a gerar os frames na pasta.
Se não gerar os frames, mude a pasta dos Frames para dentro da pasta Documentos e tente novamente abrir o vídeo. Veja se começa a extrair os frames.
Abs
Existe alguma forma de facilitar esse processo? Tipo criar algum atalho ou fixar esse comando na interface do vlc?
Olá Jean
Infelizmente não, somente ativando e desativando manualmente todas as vezes que quiser utilizar.
Existem alguns programas que podem fazer isso tipo o “Free Video to JPG Converter”, mas se for instalar tenha atenção que eles costumam enviar outros programas junto na instalação. Tem que desmarcar opções no momento da instalação.
So loguei para te agradecer, cara…muito obrigado pelo tutorial!!
Obrigado Jorge!
Abs