Imprimir para PDF no Windows 10
O Windows 10 tem tantos recursos novos que acabam passando despercebidos pela maioria das pessoas. Um desses recursos é a possibilidade de converter um arquivo para PDF sem precisar de programas de terceiros nem de sites específicos para isso. A Microsoft embutiu no sistema o recurso Microsoft Print to PDF que quer dizer imprimir para pdf, mesmo recurso que já estava disponível no navegador Chrome. Veja agora como imprimir para PDF no Windows 10, você pode imprimir apenas um arquivo ou, se forem imagens, é possível imprimir todas ao mesmo tempo, criando um único arquivo PDF com elas. Ao invés de imprimir para o papel o arquivo será salvo em formato PDF no seu computador.
Imprimir para PDF no Windows 10
Imprimindo um arquivo para PDF
Você poderá usar o Microsoft Print to PDF sempre que quiser em qualquer programa do Windows 10, seja Microsoft Office, navegador da web, bloco de notas ou qualquer outro programa que permitir impressão. Abaixo um exemplo com um arquivo formato .txt.
O arquivo .TXT abrirá no Bloco de Notas do Windows, clique em “Arquivo” no canto superior esquerdo.
E selecione “Imprimir”.
Dentro do campo “Selecionar impressora” marque “Microsoft Print to PDF” e clique em “Imprimir”.
Escolha onde quer salvar o arquivo no computador, dê um nome para ele e clique em “Salvar”.
Pronto, o arquivo será salvo em PDF, sendo convertido automaticamente para o novo formato.
Imprimindo várias imagens para PDF ao mesmo tempo
Se seus arquivos forem arquivos de imagem e você quiser juntá-las em um único PDF, é possível.
Abra a pasta onde guardou as imagens que quer salvar como PDF. Selecione elas apertando Ctrl no teclado junto com a letra A (vai selecionar tudo que estiver dentro da pasta). Caso queira selecionar apenas algumas imagens, é só segurar o Ctrl no teclado e clicar com o mouse em cima dos arquivos que quiser. Depois clique com o botão direito do mouse em cima de uma das imagens selecionadas e clique “Imprimir”.
No campo “Impressora” selecione “Microsoft Print to PDF”.
Repare na miniatura da imagem, verifique se está cortando uma parte da imagem nos lados, se estiver desmarque o quadradinho “Ajustar imagem ao quadro”.
Verifique as outras imagens clicando na setinha na parte debaixo da foto. Nesta janela é possível modificar ainda tamanho do papel, qualidade e como as imagens serão impressas na folha. Quando terminar clique em “Imprimir’.
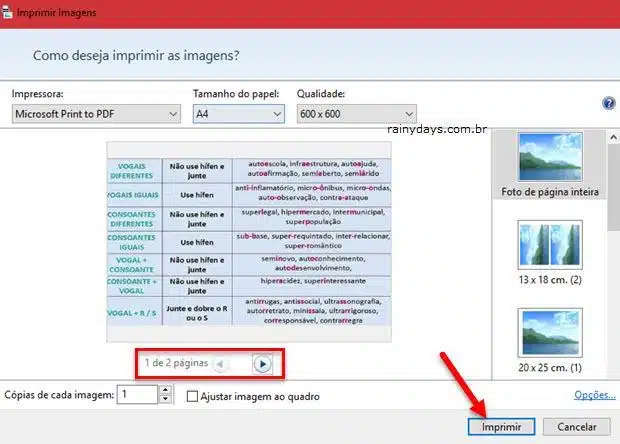
Escolha o local onde irá salvar o arquivo no computador, dê um nome para ele e clique em “Salvar”.
Pronto, o arquivo será salvo onde escolheu, clique nele para ver como ficou.
Seu arquivo PDF irá abrir com todas as imagens que colocou nele.
Lembre-se, você pode usar este recurso de imprimir para PDF no Windows 10 em qualquer programa que permitir impressão.

estou precisando do manual da masseira MR15 gastromaq
Olá Edson
Nesta página aparece seu manual para download, amassadeira rápida MR15 https://soassistenciatecnica.com/2021/03/download-de-manuais-g-paniz/