Problemas com a barra de tarefas do Windows 11, o que fazer?
O que fazer quando estiver com problemas com a barra de tarefas do Windows 11? A barra de tarefas do Windows 11 costuma ser propensa a erros, ficando travada, desaparecendo ou sumindo os ícones. Neste post trazemos algumas dicas do que você pode fazer quando a barra de tarefas do Windows não responde.
Reinicar a barra de tarefas para tentar corrigir problemas
Uma das maneiras mais simples de corrigir erros na barra de tarefas é reiniciando ela. A dica funciona inclusive no Windows 10. Basta reiniciar o Explorador de Arquivos pelo Gerenciador de Tarefas.
1. Abra o Gerenciador de Tarefas. Clique com botão direito do mouse no botão iniciar do Windows e depois em Gerenciador de Tarefas. Se não for possível clicar, aperte no teclado as teclas Ctrl + Shift + Esc. Ou aperte no teclado as teclas Ctrl + Alt + Del, em seguida clique em “Gerenciador de tarefas”.
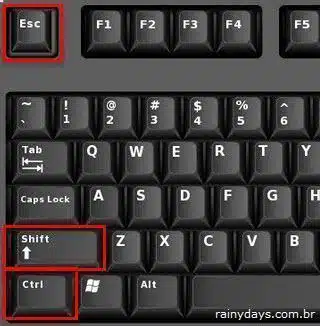
2. Procure por Windows Explorer (Explorador de Arquivos) e clique em cima dele para selecionar.
3. Clique no botão Reiniciar no canto inferior direito da tela.
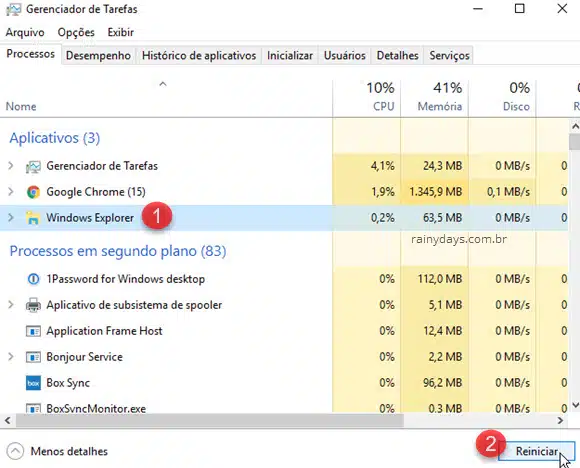
Isso deverá fazer a barra de tarefas voltar ao normal.
Caso não esteja aparecendo a tela de “Processos” no seu Gerenciador de Tarefas, clique em “Mais detalhes” no canto inferior esquerdo da janela.
Reinciar o sistema para corrigir problemas com a barra de tarefas do Windows 11
A dica mais comum para corrigir erros no Windows é reiniciando o sistema, e não é diferente para o caso de erros com a barra de tarefas. Não recomendamos esta dica primeiro, pois nem sempre podemos reiniciar o sistema, no meio do trabalho que estivermos realizando.
1. Aperte no teclado as teclas Ctrl + Alt + Del.

2. Vai abrir a janela com as opções de segurança do Windows (Bloquear, Trocar usuário, Sair e Gerenciador de Tarefas). Clique no botão ligar/desligar que aparece no canto inferior direito da tela.
3. Selecione Reiniciar.
Desative e ative o ocultar a barra de tarefas
1. Aperte no teclado as teclas Windows + i.
2. Vai abrir as configurações do Windows, clique em Personalização no menu da esquerda.
3. Do lado direito clique em Barra de tarefas.
4. Depois clique em Comportamentos da barra de tarefas.
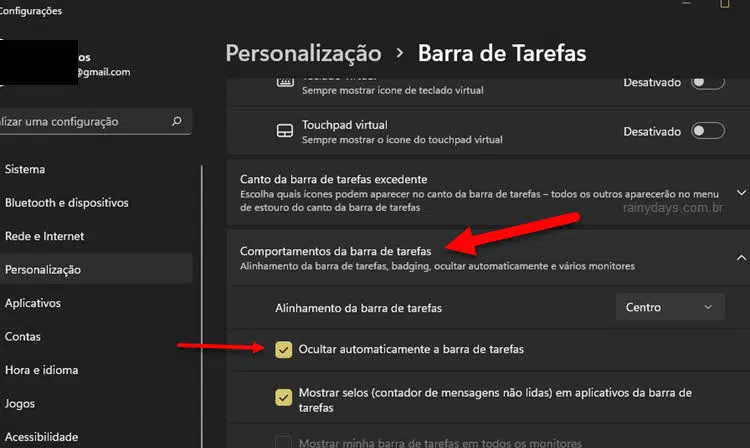
5. Desmarque o quadradinho Ocultar automaticamente a barra de tarefas.
Depois remarque o quadradinho, caso deseje que a barra se oculte automaticamente.
Altere o alinhamento da barra de tarefas
Caso você tenha deixado a barra de tarefas alinhada para esquerda, pode ser isso que esteja causando os problemas. Nesse caso o recomendado é alinhar no centro.
1. Aperte no teclado as teclas Windows + i.
2. Vai abrir as configurações do Windows, clique em Personalização no menu da esquerda.
3. Do lado direito clique em Barra de tarefas.
4. Clique em Comportamentos da barra de tarefas.
5. No campo “Alinhamento da barra de tarefas” modifique para Centro.
Ative a barra de tarefas em todos monitores
Quem usa mais de um monitor e a barra de tarefas desapareceu em algum deles, você precisa selecionar a opção para mostrar a barra de tarefas em todos monitores.
1. Aperte no teclado as teclas Windows (Start) + i.
2. Vai abrir as configurações do Windows, clique em Personalização no menu da esquerda.
3. Do lado direito clique em Barra de tarefas.
4. Clique em Comportamentos da barra de tarefas.
5. Selecione o quadradinho Mostrar minha barra de tarefas em todos os monitores (esta opção só estará disponível se você utiliza mais de um monitor).
Utilize o Verificador de Arquivos do Sistema para corrigir a barra de tarefas do Windows 11
Você pode reparar os arquivos do Windows utilizando o Verificador de Arquivos do Sistema.
1. Abra o Prompt de Comando do Windows como administrador. Para isso aperte no teclado as teclas Ctrl + Shift + Esc.
2. Na janela do “Gerenciador de tarefas” clique em Arquivo no canto superior esquerdo.
3. Selecione Executar nova tarefa.
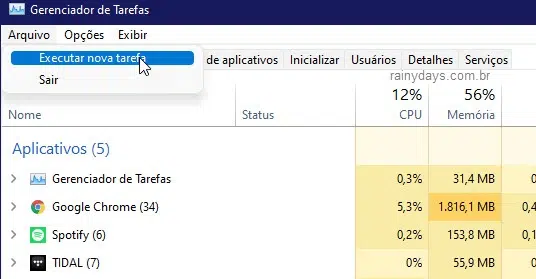
4. Digite CMD no campo, selecione o quadradinho “Criar esta tarefa com privilégios administrativos” e clique em Ok.
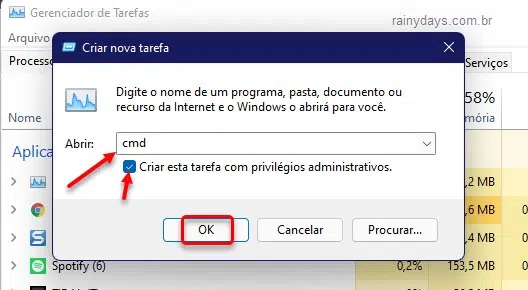
5. Digite o comando abaixo e aperte Enter no teclado:
sfc / scannow

6. Aguarde o Windows analisar o computador, ele irá corrigir tudo que encontrar de erro.
7. Se não adiantar apenas com o comando acima, digite os comandos abaixo, um de cada vez, apertando Enter no teclado após cada um deles. Você pode copiar e colar no Prompt de Comando (aberto como administrador).
Dism /Online /Cleanup-Image /ScanHealth Dism /Online /Cleanup-Image /RestoreHealth
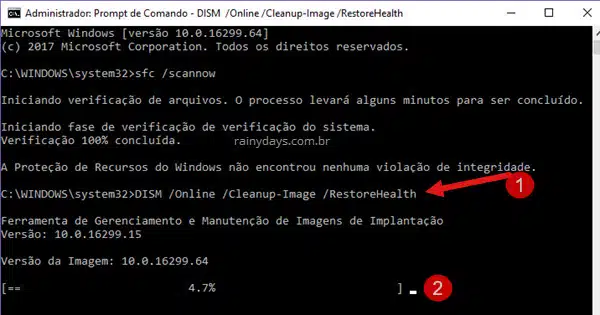
Altere a hora e data do computador para sincronizar com internet
1. Abra o Gerenciador de Tarefas apertando no teclado as teclas Ctrl + Shift + Esc.
2. Clique em Arquivo no canto superior esquerdo.
3. Selecione Executar nova tarefa.
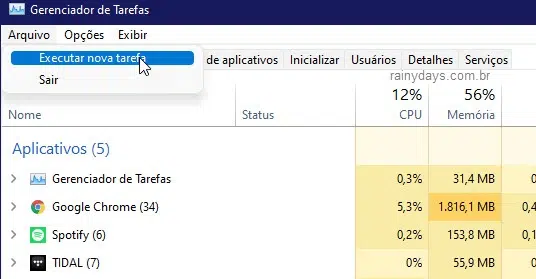
4. Digite Control Panel no campo e clique em Ok.
5. Clique em Relógio e Região.
6. Clique em Data e Hora.
7. Vai abrir na aba “Data e hora”, clique na aba Horário da internet.
8. Clique em Alterar configurações.
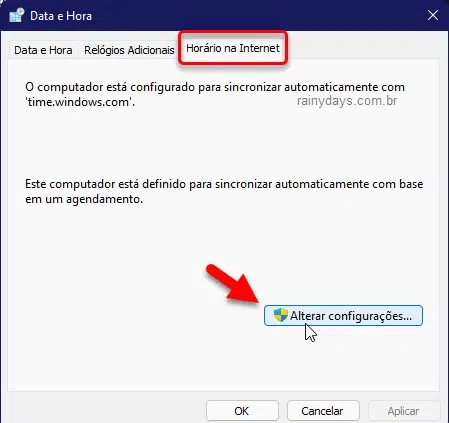
9. Selecione o quadradinho Sincronizar com um servidor de horário na Internet e deixe em “time.windows.com” dentro do “Servidor”.
Verifique o computador por vírus
Se você tem algum antivírus instalado realize a varredura do computador por vírus. Alguns vírus podem causar problemas na barras de tarefas. Caso não tenha antivírus, você pode usar o Windows Defender, antivírus padrão do Windows 11.
1. Aperte no teclado a tecla Windows (Start) + i para abrir as configurações.
2. Clique em Privacidade e segurança.
3. Do lado direito clique em Segurança do Windows.
4. Clique em Proteção contra vírus e ameaças.
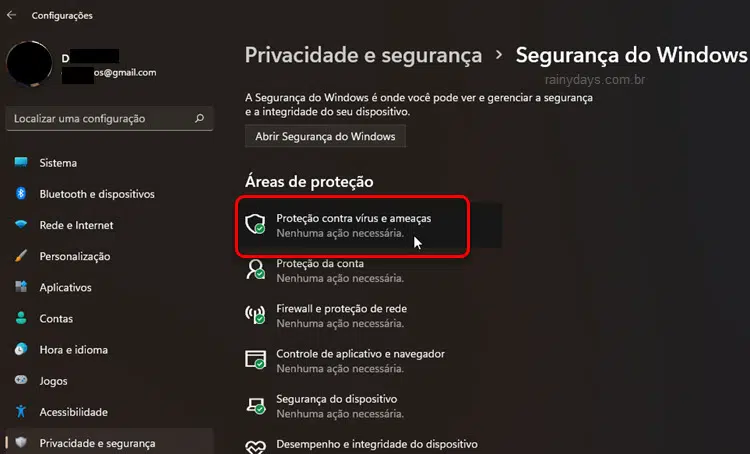
5. No campo “Ameaças atuais” clique em Opções de verificação e selecione Verificação completa.
6. Depois selecione Verificar agora.
Se no seu não aparecer as Opções de verificação, é porque você tem antivírus. Na tela depois de clicar em “Proteção contra vírus e ameaças”, clique em “Abrir app” e selecione para escanear com o seu antivírus.
Essas são algumas dicas para corrigir problemas com a barra de tarefas do Windows 11. Não esqueça de atualizar o sistema regularmente, pois as atualizações enviadas pela Microsoft costumam corrigir erros como esses.

Boa tarde. Eu tenho o w11 e trabalho com o surface e dois monitores. Somente em um dos monitores a barra de tarefas está mais larga. A execução dos procedimentos acima não resolveu… 🙁
Olá Cintia
Esse parece ser um problema comum com o Windows 11. A barra de tarefas larga é no monitor externo? Se for, algumas pessoas conseguiram corrigir soltando o cabo do monitor externo e conectando novamente, com o computador ligado. Repita mais de uma vez para ter certeza. Outras trocaram o cabo HDMI que estava usando.
Outra dica neste caso:
1 – Desabilitar a opção mostrar barra de tarefas em vários monitores (Configurações > Personalização > Barra de Tarefas > Comportamento barra de tarefas > desmarcar “Mostrar minha barra em todos monitores”).
2 – Soltar o cabo do segundo monitor e depois conectar novamente.
3 – Tente reativar a opção para “Mostrar minha barra em todos monitores”.
Outra dica: Aperte tecla Windows junto com a tecla P, selecione “Tela do computador somente”. Aperte novamente a tecla Windows com a letra P e seleciona “Estender”.
Mais uma dica, a pessoa conseguiu corrigir alterando a organização das telas:
Abra Configurações > Sistema > Tela.
Clique em cima do monitor 2 e selecione o quadradinho “Tornar este meu vídeo principal”, depois confirme em “Manter estas configurações”.
Depois retorne para o que estava, clique no monitor 1 e selecione “Tornar este meu vídeo principal”, confirme em “Manter”.
(Se o monitor 2 já estiver como principal, faça o contrário, selecionando primeiro o 1 e depois o 2).
Se ao reiniciar ele voltar o problema, repita as etapas, que pode ser que volte ao normal.
Outra dica foi desinstalar o driver do monitor externo pelo Gerenciador de Dispositivos e deixar o Windows reinstalar o driver. Clique no botão iniciar > digite Gerenciador de Dispositivos > clique no que aparecer > clique na setinha ao lado de Monitor > clique botão direito do mouse no monitor externo > selecione Desinstalar dispositivo > espere terminar > reinicie o dispositivo.
São algumas dicas para você tentar, esperamos que consiga resolver.