Renomear vários arquivos no Windows ao mesmo tempo
Como renomear vários arquivos no Windows ao mesmo tempo? Já aconteceu com você de ter que renomear milhares de fotos no Windows e ficou nomeando uma por uma? Pois saiba que no Windows tem várias maneiras diferentes de renomear arquivos em lote.
Renomear vários arquivos no Windows ao mesmo tempo
Neste post explicaremos duas maneiras diferentes de renomear arquivos, uma pela Explorador de Arquivos e outra usando programas de terceiros.
Renomear arquivos pelo Explorador
Selecionando os arquivos
A maneira mais rápida para renomear é selecionando todos os arquivos no Explorador de Arquivos. Para isso coloque todos os arquivos juntos em uma pasta, assim você poderá ordenar os arquivos mais facilmente por nome, data, tipo, tamanho ou o que preferir.
Se for para renomear todos os arquivos da pasta de uma vez só basta apertar as teclas Ctrl + A no teclado que ele irá “Selecionar tudo”. Caso queira renomear alguns arquivos específicos use o mouse para selecionar os arquivos que quer renomear, aperte o botão esquerdo do mouse no cantinho esquerdo do arquivo e, sem soltar o botão do mouse, desça até o arquivo que quer renomear (foto abaixo).
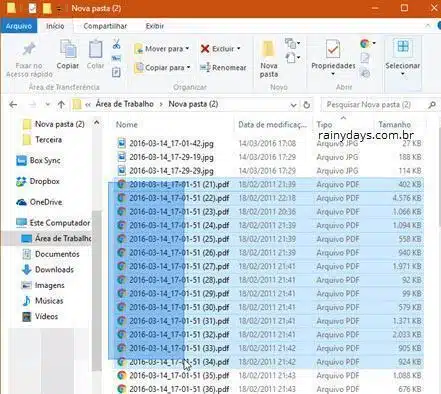
Outra maneira parecida com a mostrada acima é selecionar o primeiro arquivo clicando com o botão esquerdo do mouse (1). Em seguida segure Shift no teclado e, sem soltá-lo, clique com o botão esquerdo do mouse no último arquivo da lista que será renomeado (2).

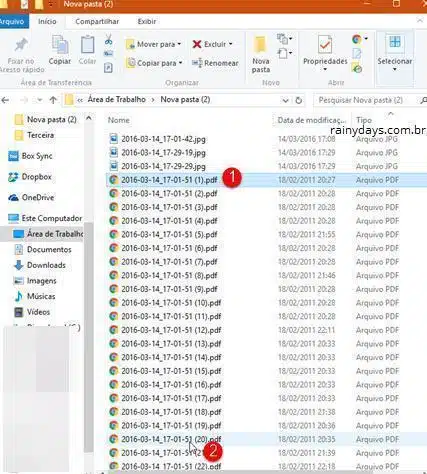
Caso queira selecionar arquivo alternados para serem renomeados é só clicar com o botão esquerdo no primeiro para selecioná-lo. Depois aperte Ctrl (1) no teclado e, sem soltá-lo, vá clicando com botão esquerdo do mouse (2) nos arquivos que serão renomeados.

Renomeando os arquivos
Depois que selecionar os arquivos que quer renomear, aperte F2 no teclado. Outra opção é clicar com o botão direito do mouse no primeiro arquivo da lista e escolher “Renomear” no menu de contexto.
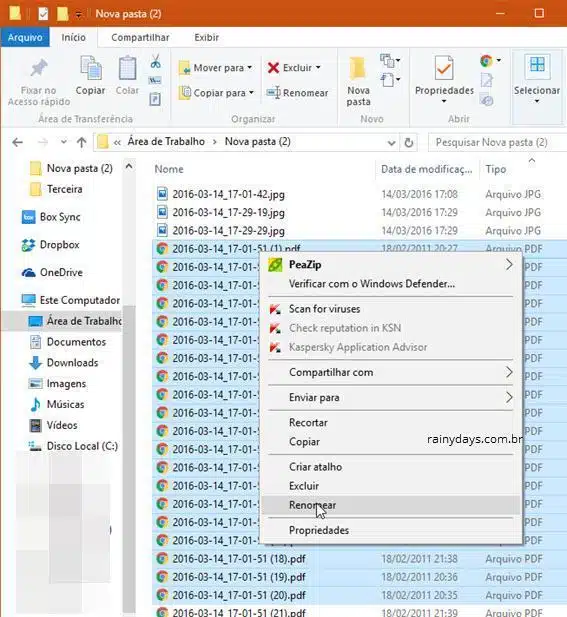
Em seguida digite o nome do arquivo. Este nome será compartilhado por todos os arquivos mas em ordem numérica crescente. Por exemplo, digitei “Nome do Arquivo”, o primeiro será “Nome do Arquivo (1)”, o segundo será “Nome do Arquivo (2)” e assim por diante. Depois que der o nome aperte Enter no teclado.
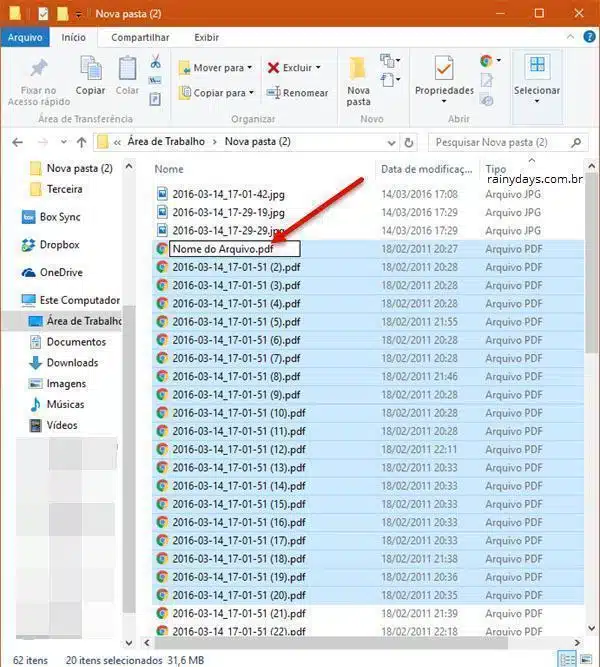
O nome de todos os arquivos serão modificados rapidamente para o que você escolheu, ficando separados pelo número entre parênteses (sequência numérica).
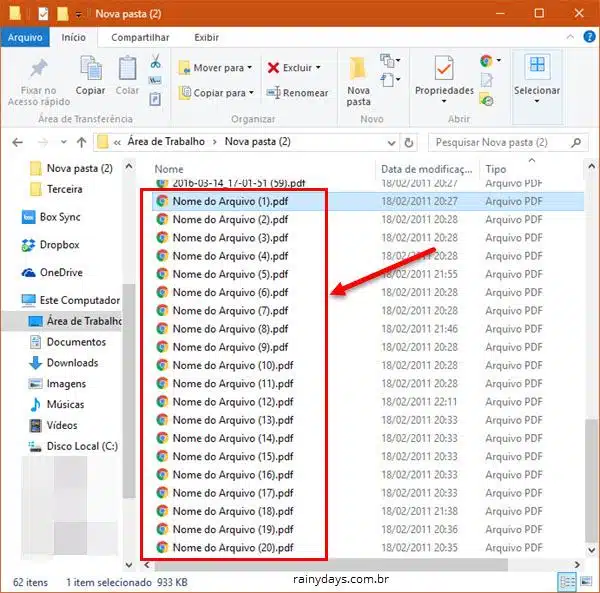
Esta é uma maneira prática de renomear os arquivos em ordem numérica. Se você fez alguma coisa errada e os nomes não ficaram como você queria, aperte Ctrl + Z (Ctrl e a letra Z) para desfazer o processo.
Renomear vários arquivos usando programas
Um dos melhores programas para renomear arquivos em lote é o Bulk Rename Utility. Você pode baixá-lo neste link, clique em “Free download” e depois “Download Bulk Rename Utility”. Depois que baixar descompacte o arquivo e instale.
Abra o programa. A interface parece complicada mas não é, as coisas são meio bagunçadas mas ele tem bastante funções interessantes. Comece selecionando no menu da esquerda a pasta onde estão os arquivos. Eles aparecerão no campo maior do programa, do lado direito. Selecione os arquivos que quer renomear, se forem todos aperte Ctrl + A (vai ficar azul).
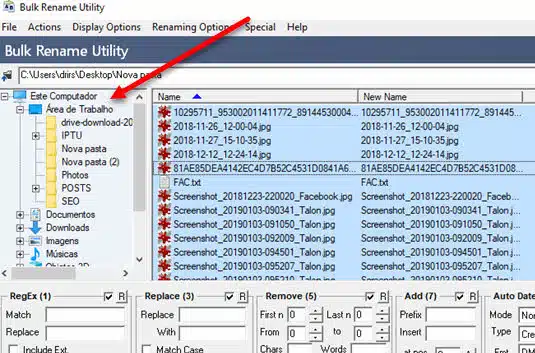
Na metade inferior do programa aparecem todas as opções disponíveis para nomear os arquivos. Conforme você for escolhendo, uma prévia das mudanças vai aparecer dentro do novo campo “New Name” na parte superior. No meu caso as opções que foram modificadas foram:
- Name (Nome) – escolhi “Fixed” e coloquei o nome que queria no campo inferior (Viagem_) não esqueça de colocar o tracinho no fim para separar da numeração;
- Case (Caixa alta ou caixa baixa) – para escolher se que as letras maiúsculas, minúsculas, tudo maiúsculo, apenas a primeira maiúscula ou frase;
- Auto Date (Data) – para escolher se quer colocar data no início ou no fim, tipo da data, formato da data, não esqueça de colocar “-” ou outra separação que quiser no campo “Seg” (separação das datas);
- Numbering (Numeração) – escolher se quer colocar números no início ou fim do nome, se começa no 1 e outras opções, também tem o campo “Sep” para colocar o “-” e separar o número do nome.
Quando terminar de escolher clique no botão “Rename” no canto inferior direito.
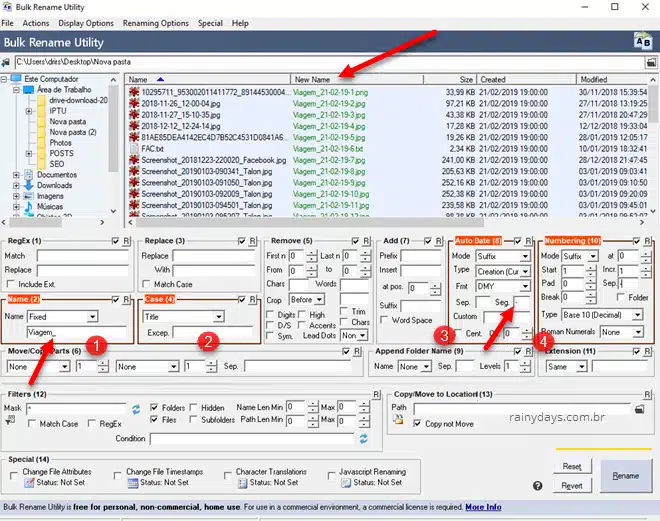
Na mesma hora todos os arquivos terão os nomes modificados para o que você escolheu.
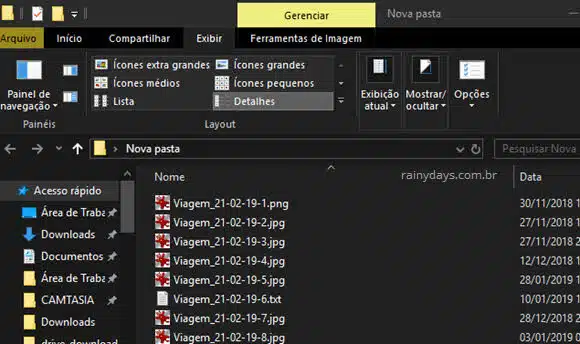
Se tiver nomeado errado ou queira modificar alguma coisa e gostaria de desfazer, basta apertar Ctrl + Z. Se a opção não funcionar, clique em “Actions” e depois “Undo Rename”.
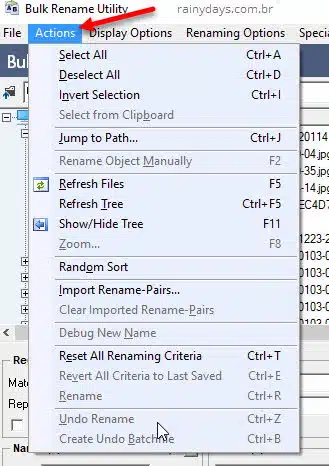
O Bulk Rename Utility tem muitas opções para renomear vários arquivos no Windows ao mesmo tempo.
